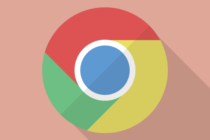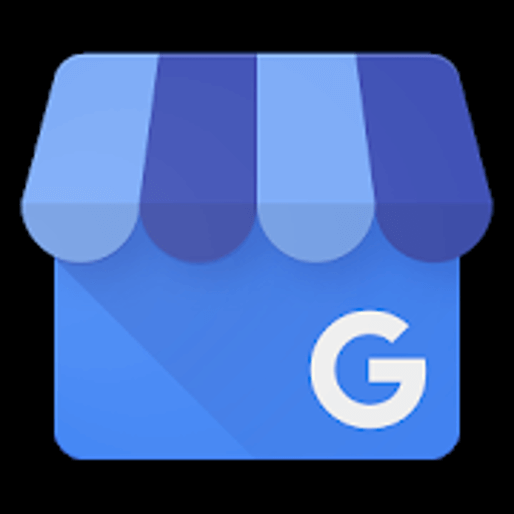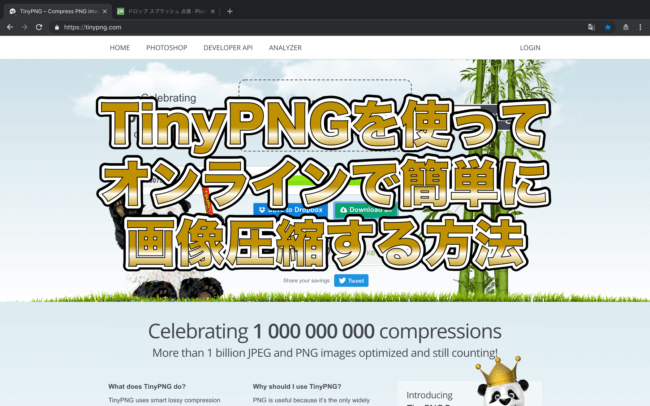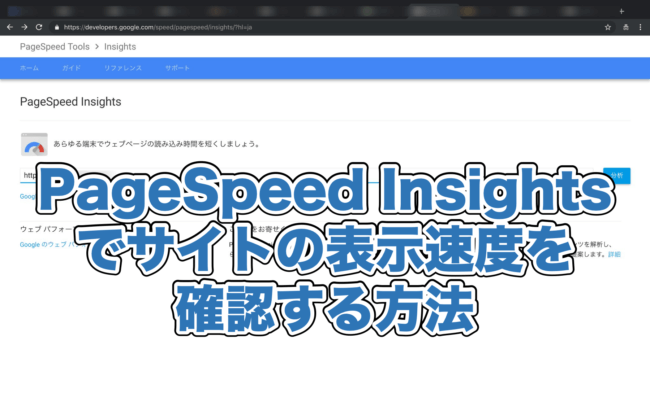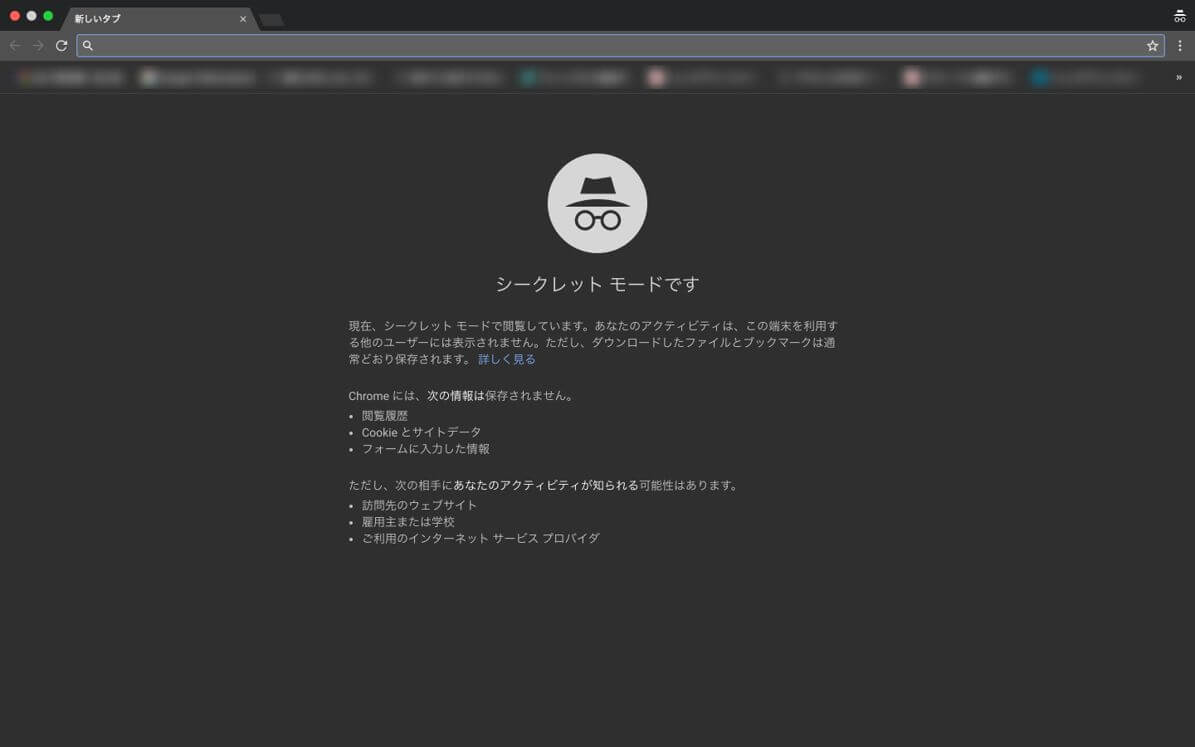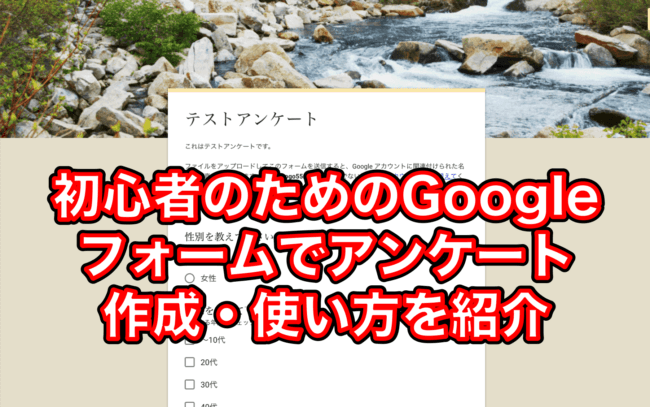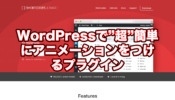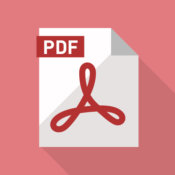Googleマイビジネスの登録方法
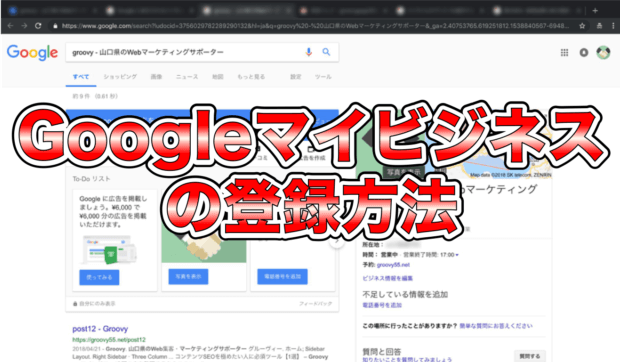
Warning: Undefined variable $kanren in /home/nas443/groovy55.net/public_html/wp-content/themes/elephant3/library/shortcodes.php on line 578
Warning: Undefined variable $kanren in /home/nas443/groovy55.net/public_html/wp-content/themes/elephant3/library/shortcodes.php on line 578
Google検索において、ローカル検索で有利になる「Googleマイビジネス」への登録方法をお伝えします。
Googleアカウント取得から初期登録まで
Googleマイビジネス登録はGoogleアカウントが必要になります。
Googleアカウントを取得されていない方は以下をご覧になり、Googleアカウントの取得をお願いします。
Googleアカウントをお持ちの方は、Googleマイビジネスへログインします。
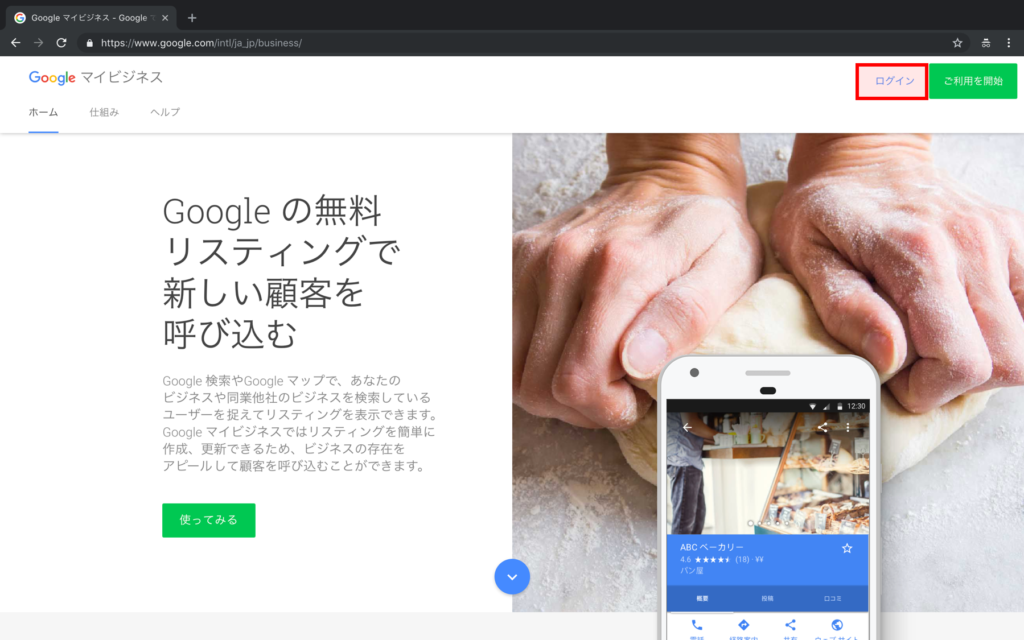
ログインします。
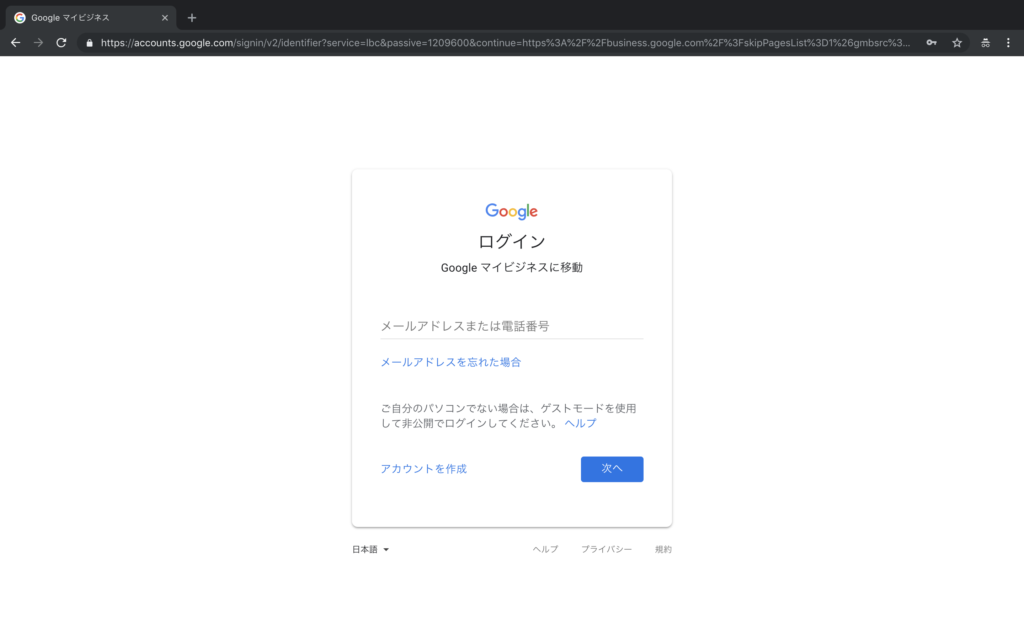
Gメールアドレスを入力し[次へ]をクリック。
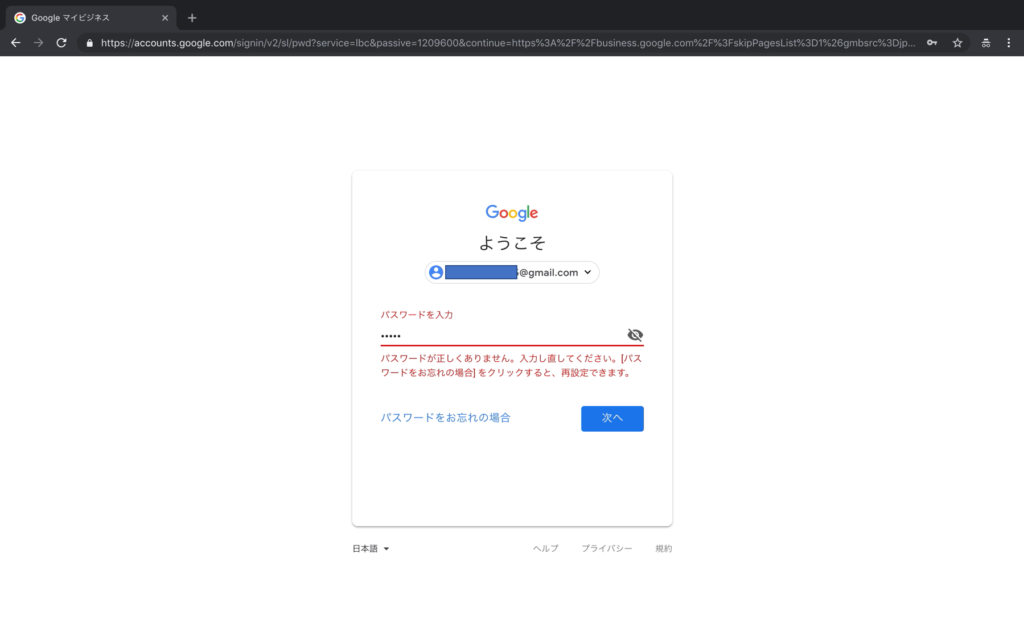
Gメールのパスワードを入力し[次へ]をクリック。
ビジネス名
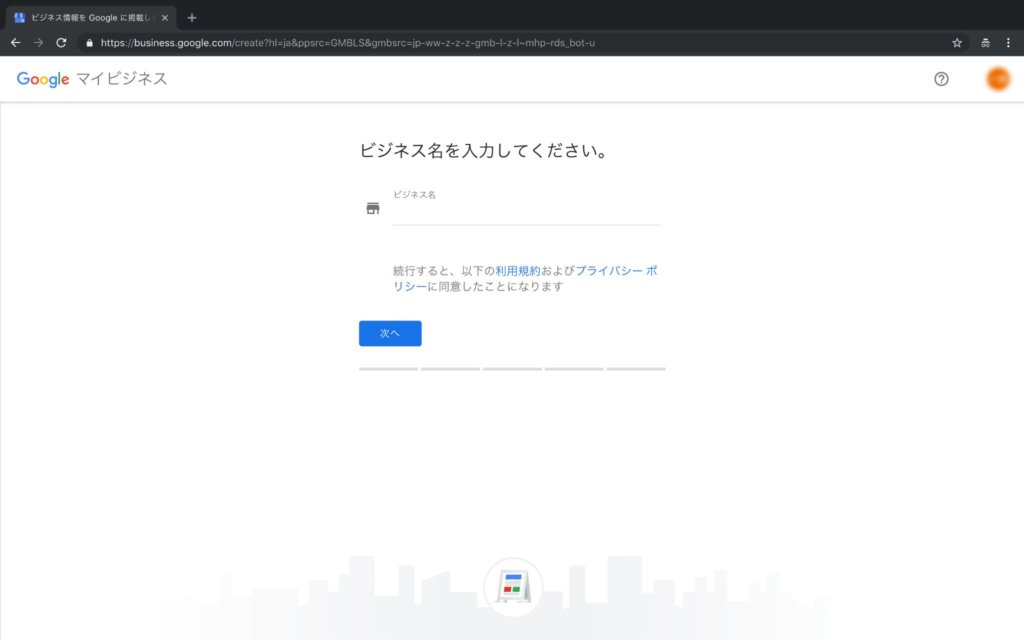
ビジネス名を入力します。
利用規約とプライバシーポリシーを確認し、[次へ]をクリック。
ビジネス所在地
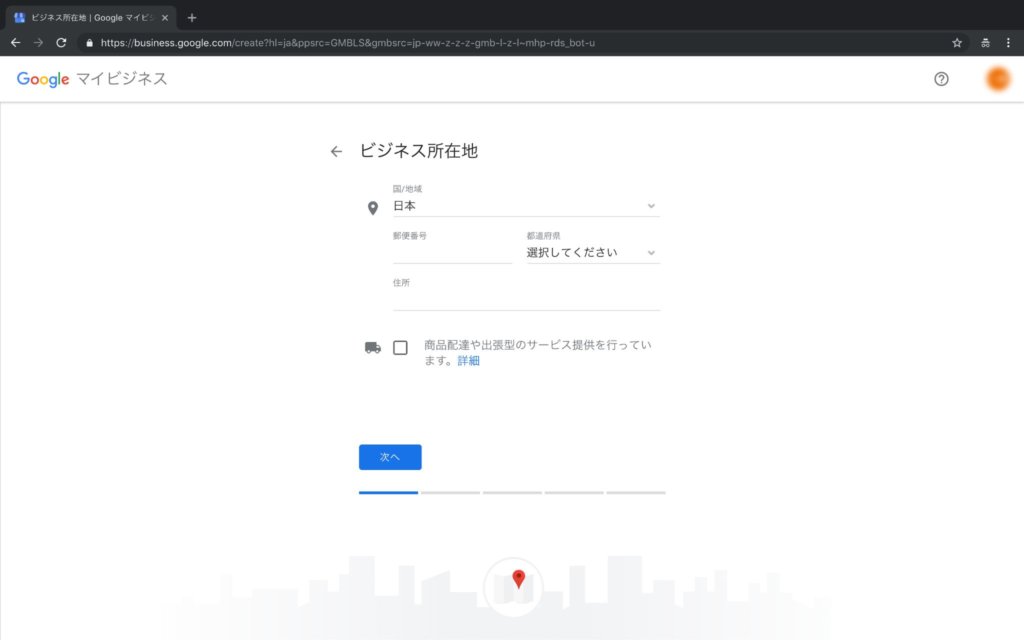
事業所の所在地の登録です。
国・郵便番号・都道府県・住所を入力し、[次へ]をクリックします。
店舗や事業所以外の登録の場合は【商品配達や出張型のサービス提供を行っています】にチェックします。
※出張型のサービスや、必ずしも所在地に集客しなくて良い場合は、【商品配達や出張型のサービス提供を行っています】にチェックをしておいてください。
既存データ確認
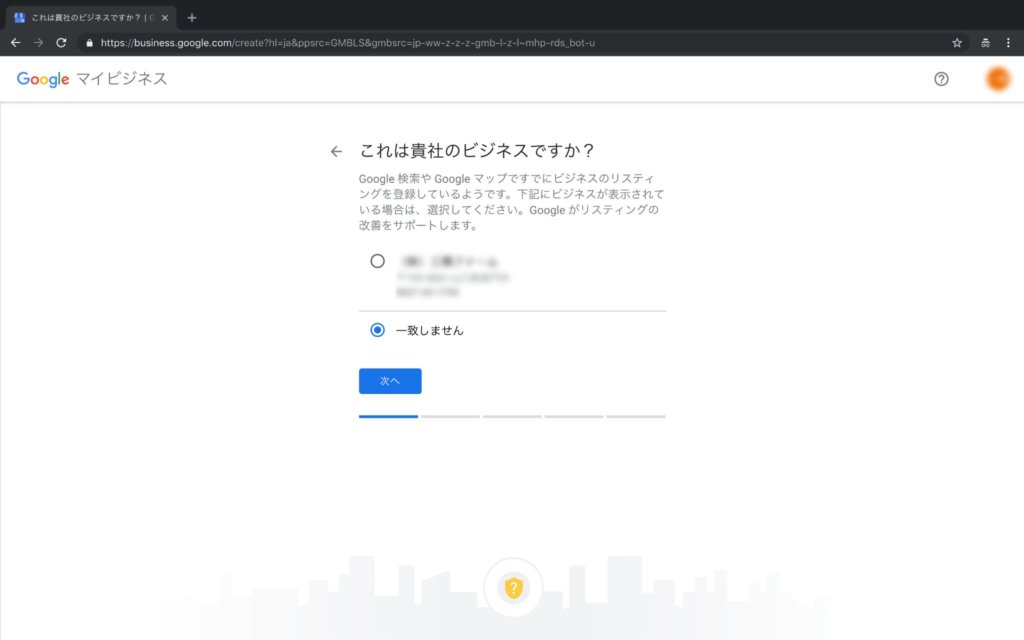
Google検索やGoogleマップに、すでに何かしらのビジネス情報の登録があれば、上記のような確認画面が出ます。
正しければそのままチェックを、違う場合は【一致しません】にチェックを入れ、[次へ]をクリック。
MAP位置確認
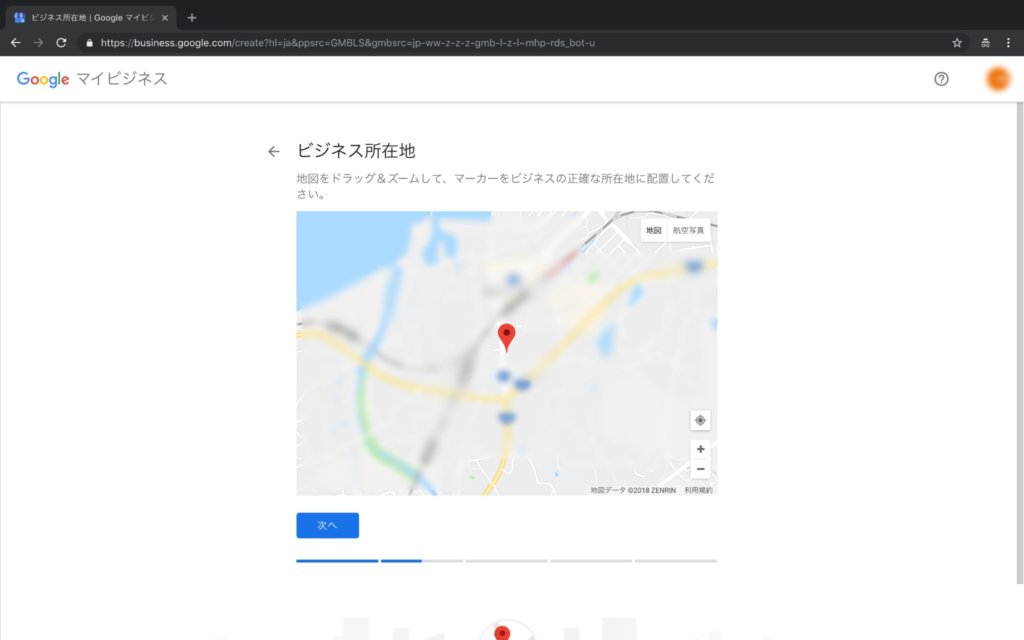
GoogleMAPの所在地確認になります。
MAPのピン(赤いポイント)が、所在地を正確に示しているかどうか確認します。
間違っていたり、ズレている場合は修正します。
ピンをドラッグすれば、自由に動かせます。
位置を正確に配置後、[次へ]をクリックします。
サービス提供地域
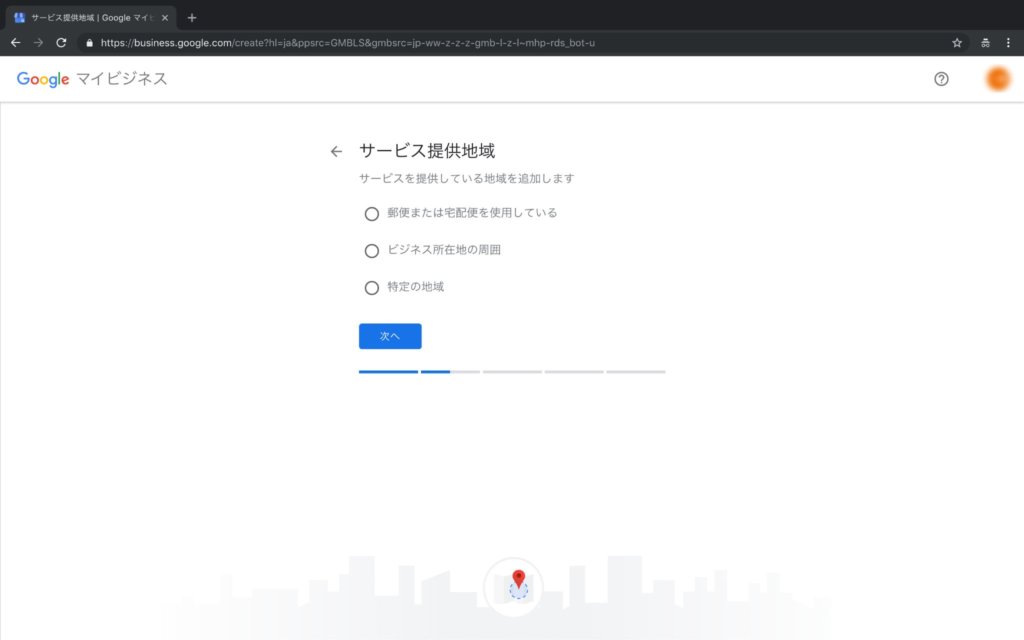
サービス提供地域確認です。
- 郵便または宅配便を使用している
- ビジネス所在地の周囲
- 特定の地域
3つのうち該当するものにチェックを入れ、詳細を入力します。
入力後、[次へ]をクリックします。
カテゴリ指定
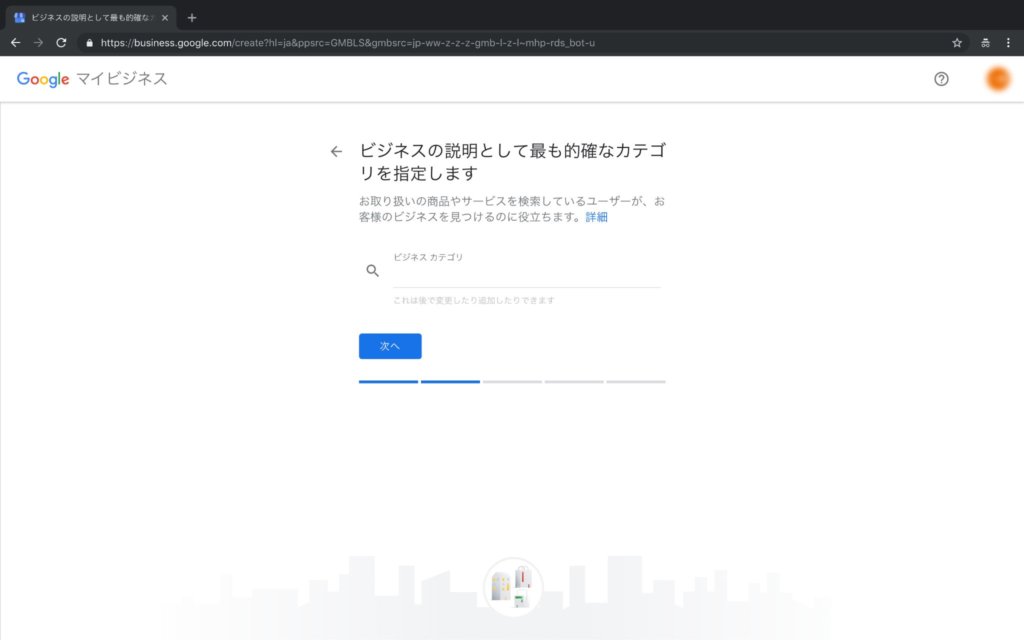
アナタのビジネスカテゴリを指定します。

カテゴリで選択できるのは、Googleマイビジネス上に登録されているカテゴリのみとなります。
オリジナルのカテゴリは設定できません。Googleマイビジネスに登録されている中から、一番近いものを探す必要があります。ビジネスカテゴリ(虫メガネ)に、アナタのカテゴリを入れてみてください。
ドロップダウンメニューが出てくれば、そこから一番近いカテゴリを選択して下さい。ドロップダウンメニューが出ない場合は、そのカテゴリ登録が無いという事です。別のカテゴリを入力してみて下さい。
選択完了後、[次へ]をクリックします。
詳しくは→Google マイビジネス ヘルプ
連絡先詳細
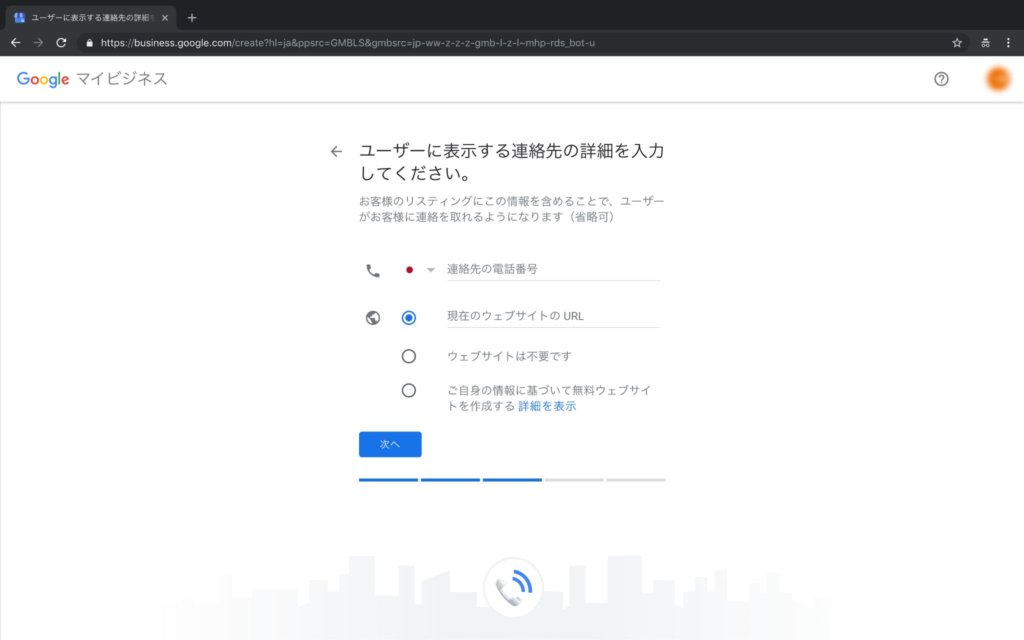
事業の電話番号とWebサイトの登録をします。
Webサイトが無い場合は【ウェブサイトは不要です】にチェックを入れます。
無料ウェブサイトを作る場合は、【ご自身の情報に基づいて無料ウェブサイトを作成する】にチェックします。
※無料ウェブサイトはこのタイミングでなく、後からでも作成できます。
[次へ]をクリックします。
最新情報を入手

Googleからアナタ用にカスタマイズされたヒントや、おすすめ情報を受け取るかどうかの選択をします。
受け取るには【はい】を、受け取らない場合は【いいえ】にチェックして[次へ]をクリックします。
確認
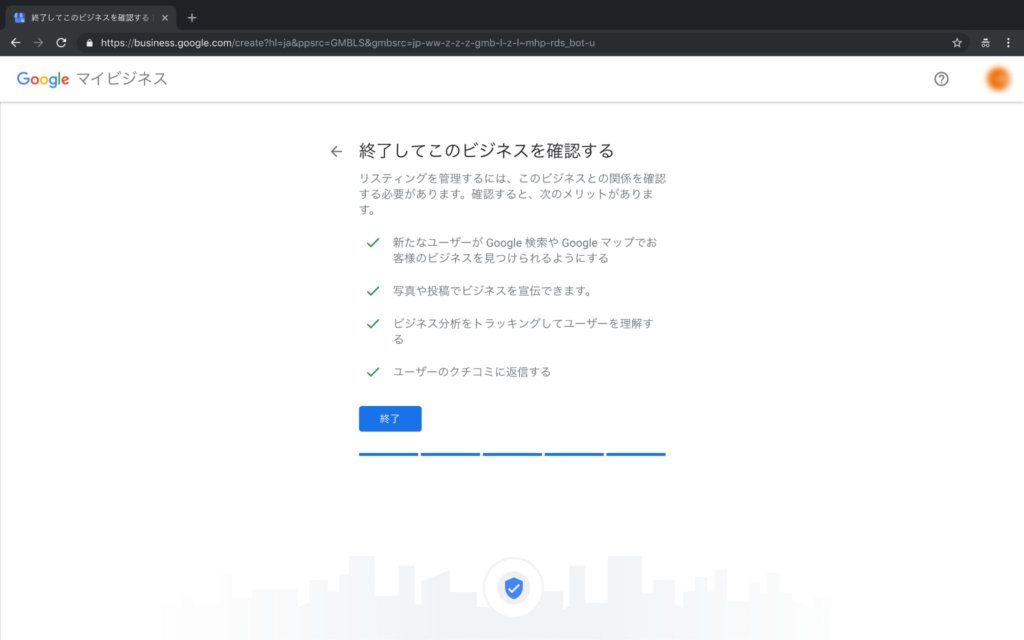
[終了]をクリックし確認画面へ移動します。
確認方法選択
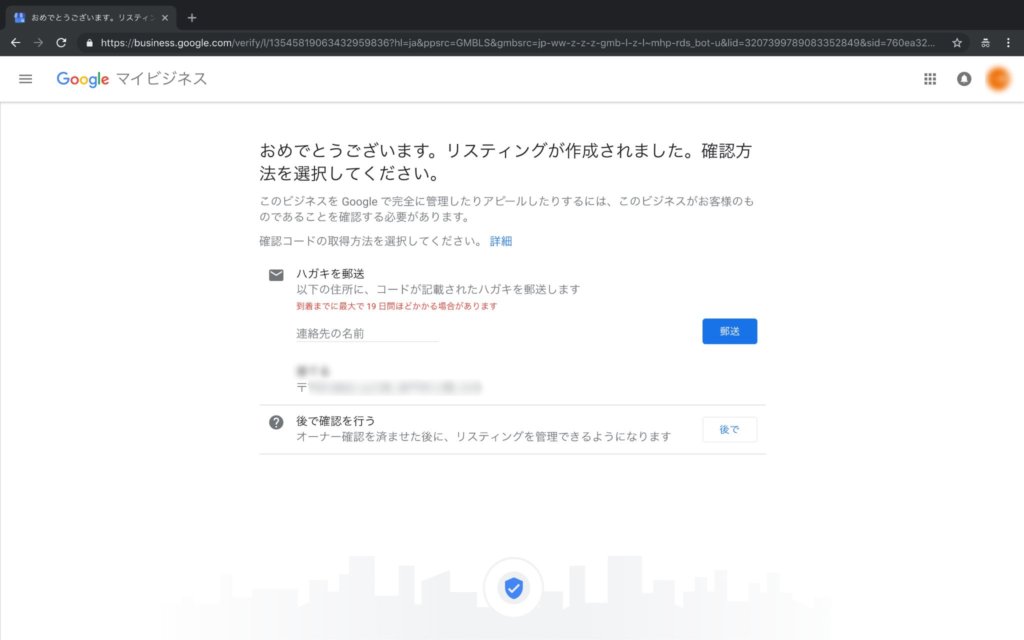
確認方法を選択します。
と言っても確認方法は郵送のみです。
本人(オーナー)確認のため、郵送で確認コードが送られて来ます。
住所に間違いがないか確認し、[郵送]をクリックします。
後で確認する場合は[後で]をクリックします。
※郵送は最大で19日掛かります。
郵送でのコード確認が完了するまで、以下の作業・登録・活用ができません。
- Google サービス全体で新規顧客にビジネスを見つけてもらう
- 宣伝用の投稿を作成する
- ビジネスの分析情報をトラッキングする
- ユーザーのクチコミに返信する
早く登録・活用するためにも、このタイミングで確認をしておきましょう。
※最重要…コード確認完了するまで、【ビジネス名】と【住所】は変更しないでください。オーナー確認手続が無効になります。
ここまでが初期の登録です。
Googleから確認用のハガキが届くと、本格的にGoogleマイビジネスの活用ができます。
コード確認
本人(オーナー)確認のためのコード入力
【ハガキでの確認】を依頼すると、Googleからハガキが届きます。
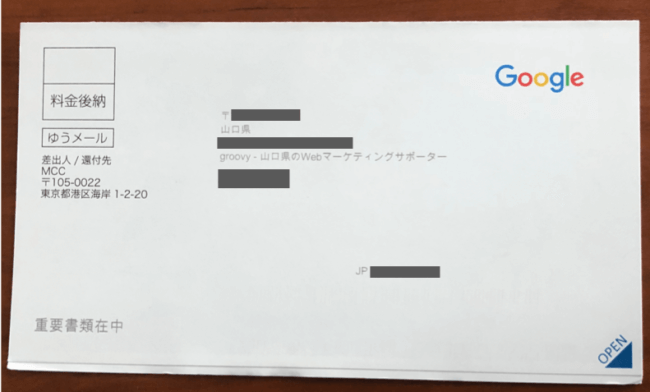
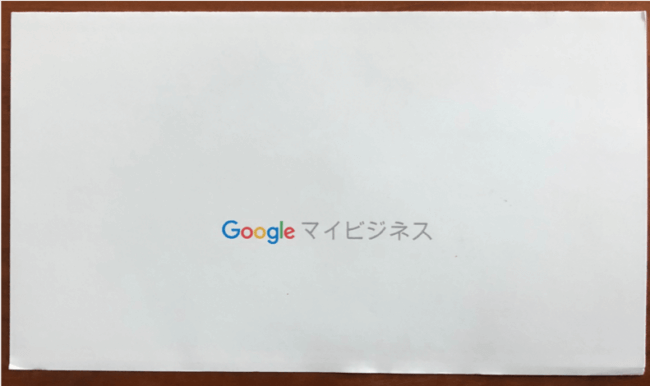
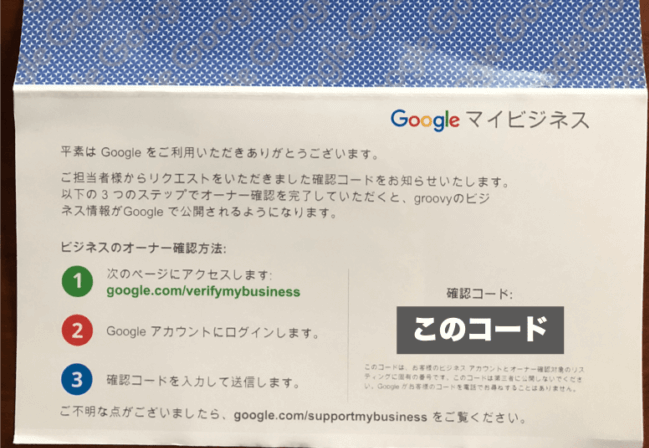
ハガキを開くと確認コードが記載してあります。
Googleマイビジネスを開きログインします。
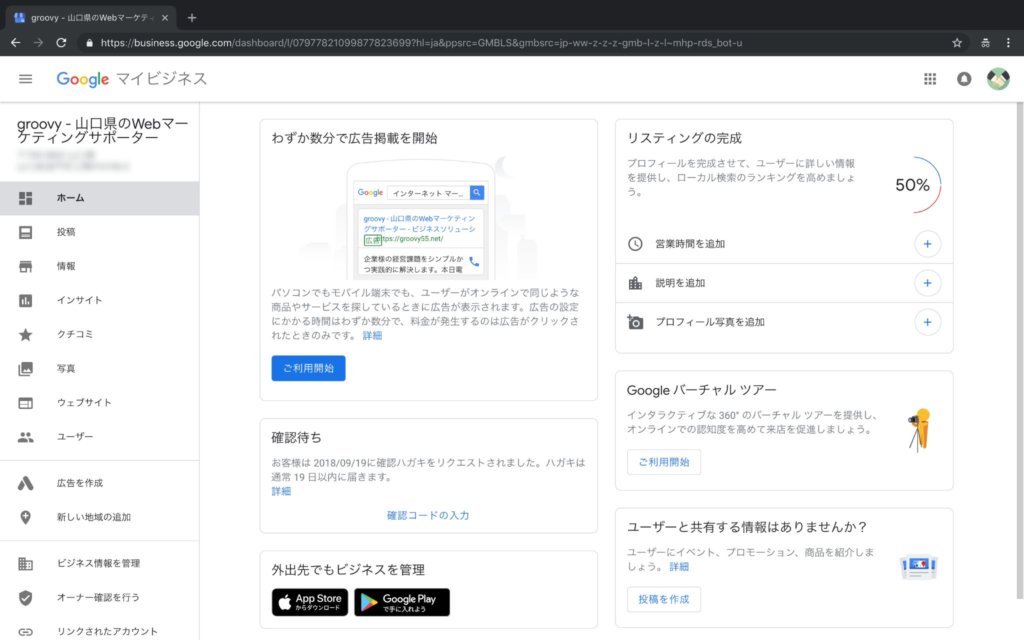
メイン画面になります。

【確認待ち】の[確認コードの入力]をクリックします。

ハガキに記載されている確認コードを入力し、[確認]をクリックします。

オーナー確認が完了しました。
[ご利用開始]をクリックします。
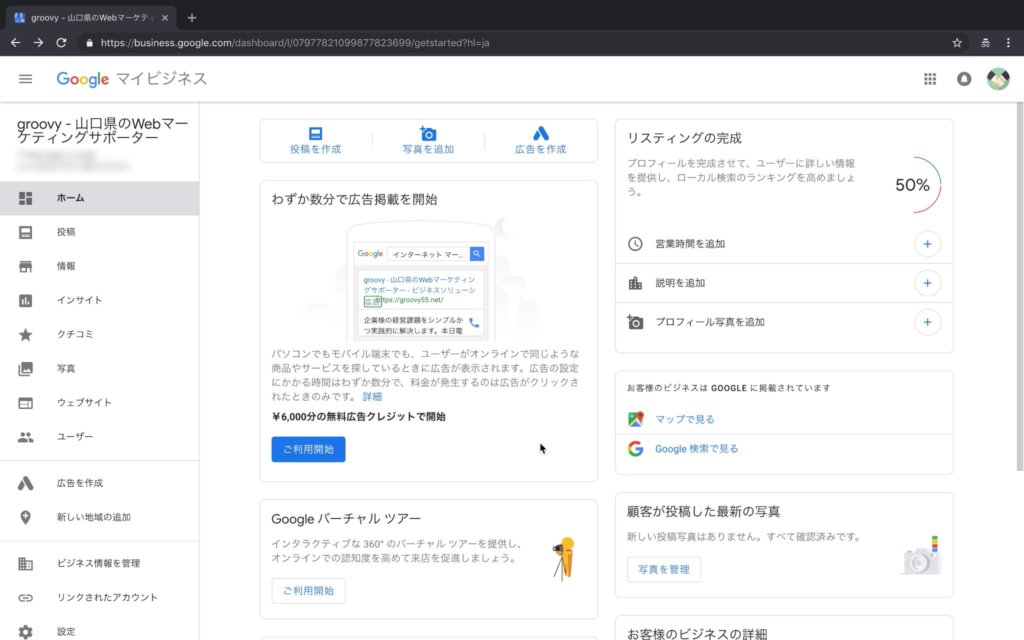
メイン画面に戻ります。
[確認待ち]が消えていたら、オーナー確認が完了しています。
リスティングの完成
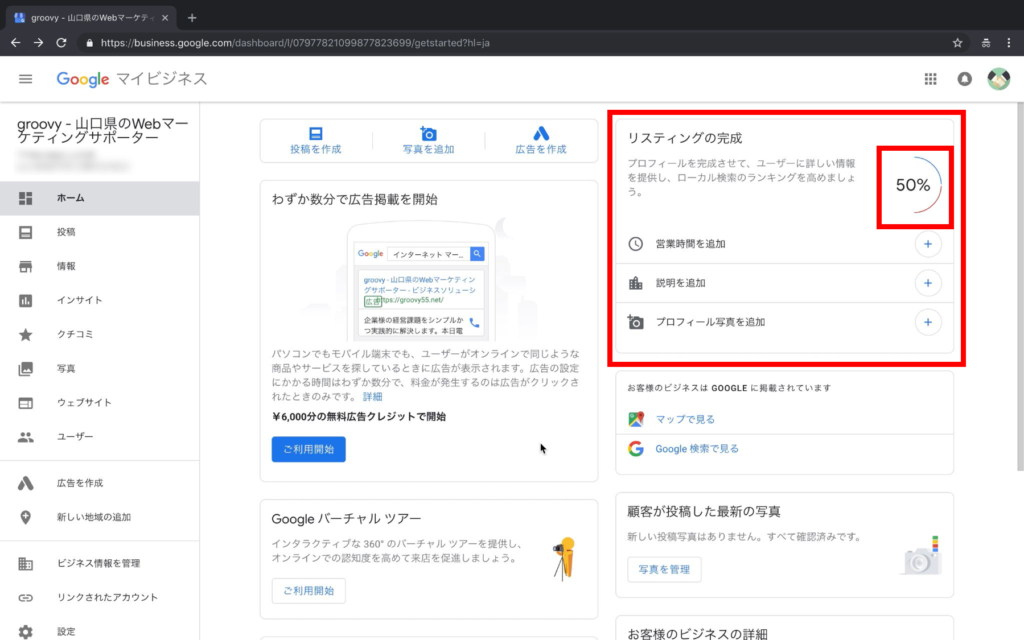
リスティングの未完了部分を完成させていきましょう。
営業時間の登録
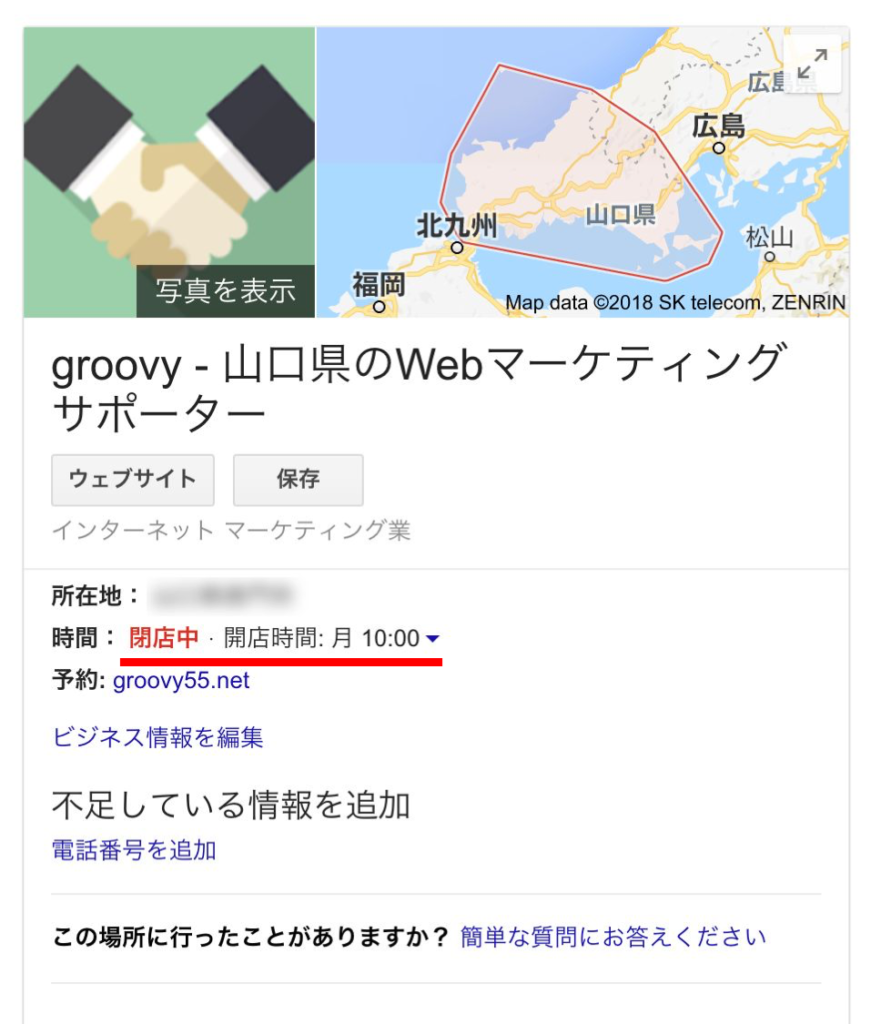
営業時間の登録をします。
営業時間を正確に入力しておくと、上記のように営業時間内は【営業中】、営業時間外は【閉店中】、閉店間際などは【まもなく営業終了】など、よりわかりやすく表示されます。
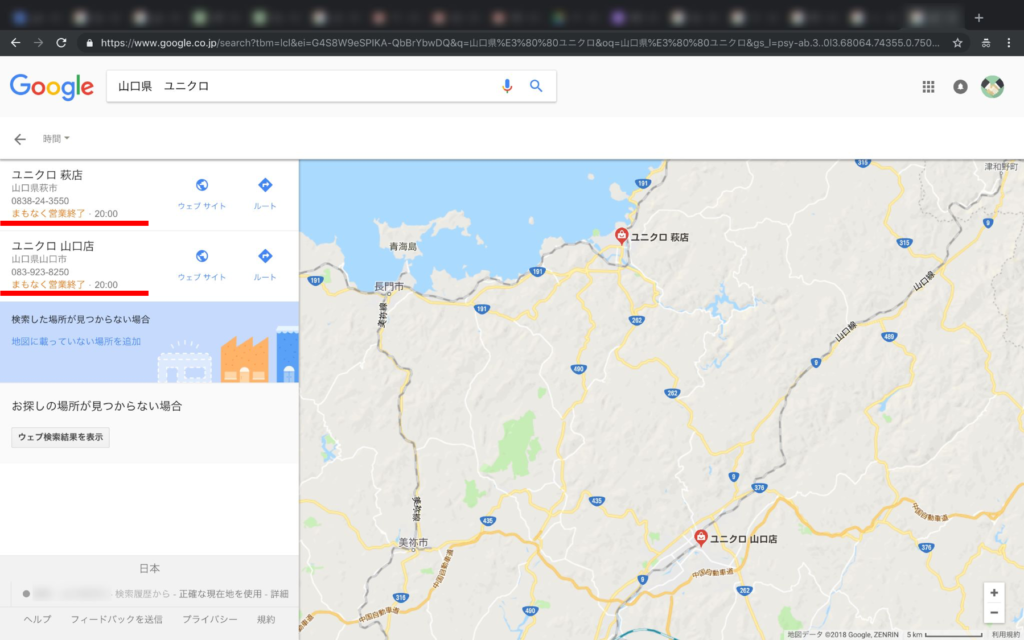
検索ユーザーにわかりやすく親切な表示になるよう、より詳細に設定しておきましょう。
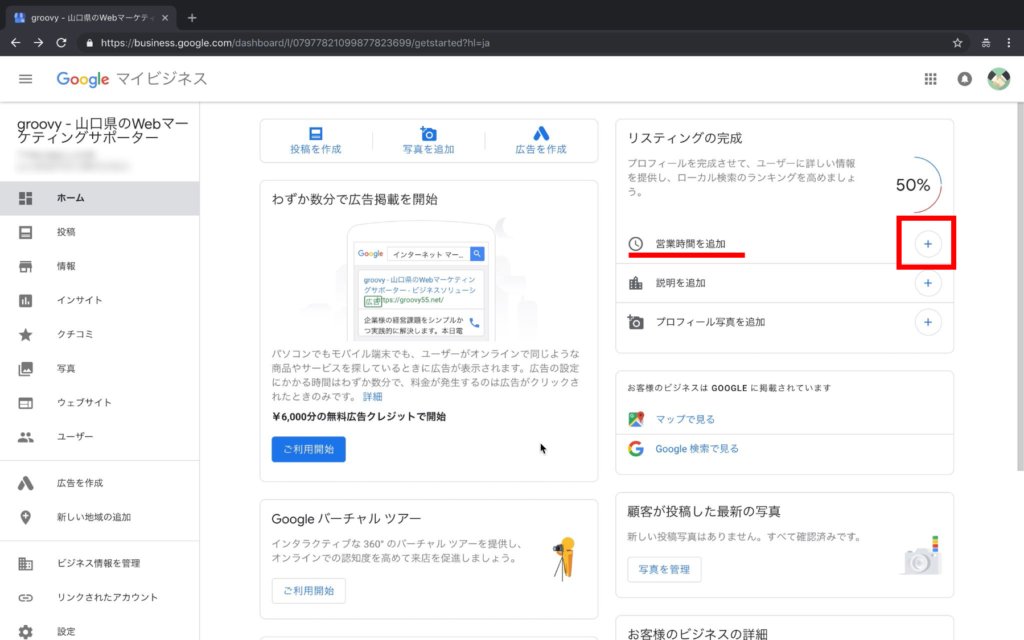
[営業時間の追加]もしくは[+]を押します。
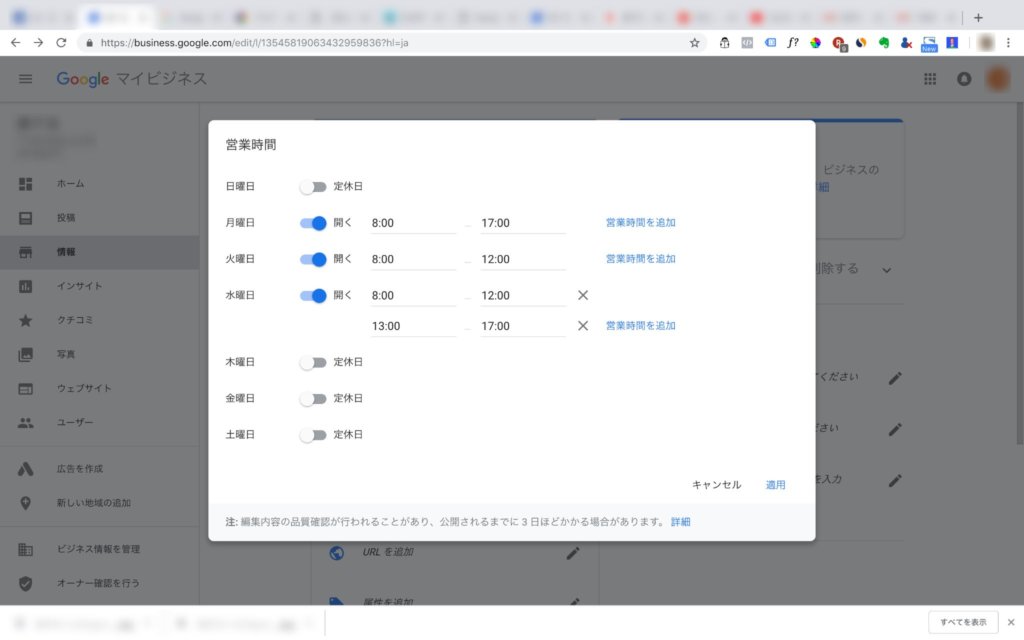
営業時間を入力します。
定休日の横のスイッチをクリックすると、【開く】と展開され、営業時間が選択できます。
1日のうち営業時間がいくつかある場合は、[営業時間を追加]をクリックし、追加入力します。
例)午前中8:00~12:00 休憩12:00~13:00 午後13:00~17:00 の場合は上記画像の【水曜日】を参考に入力して下さい。
入力完了後[適用]をクリックすれば完了です。
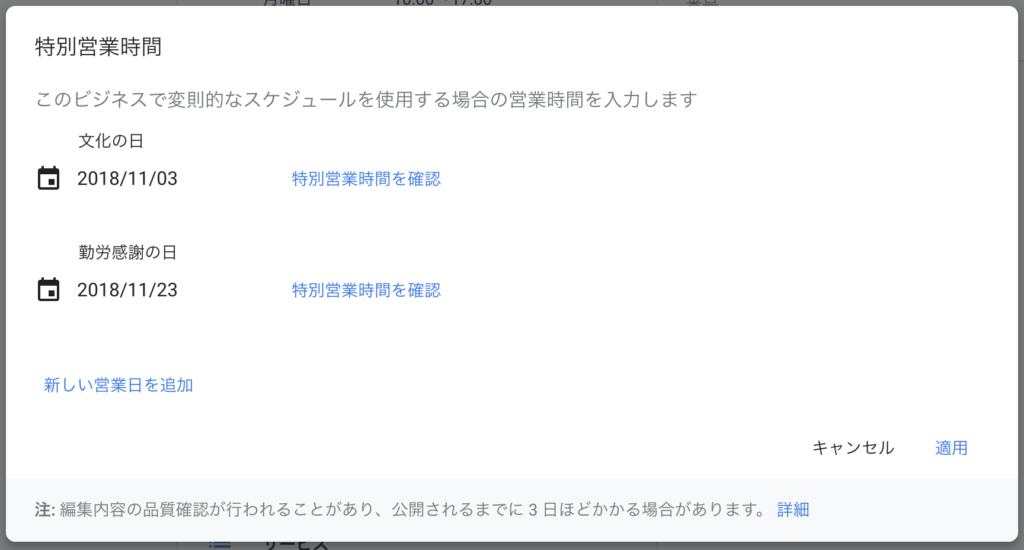
祝日やイベントなどで特別に営業時間が違う場合は、[特別営業時間]も設定できます。
入力完了後[適用]をクリックすれば完了です。
説明を追加
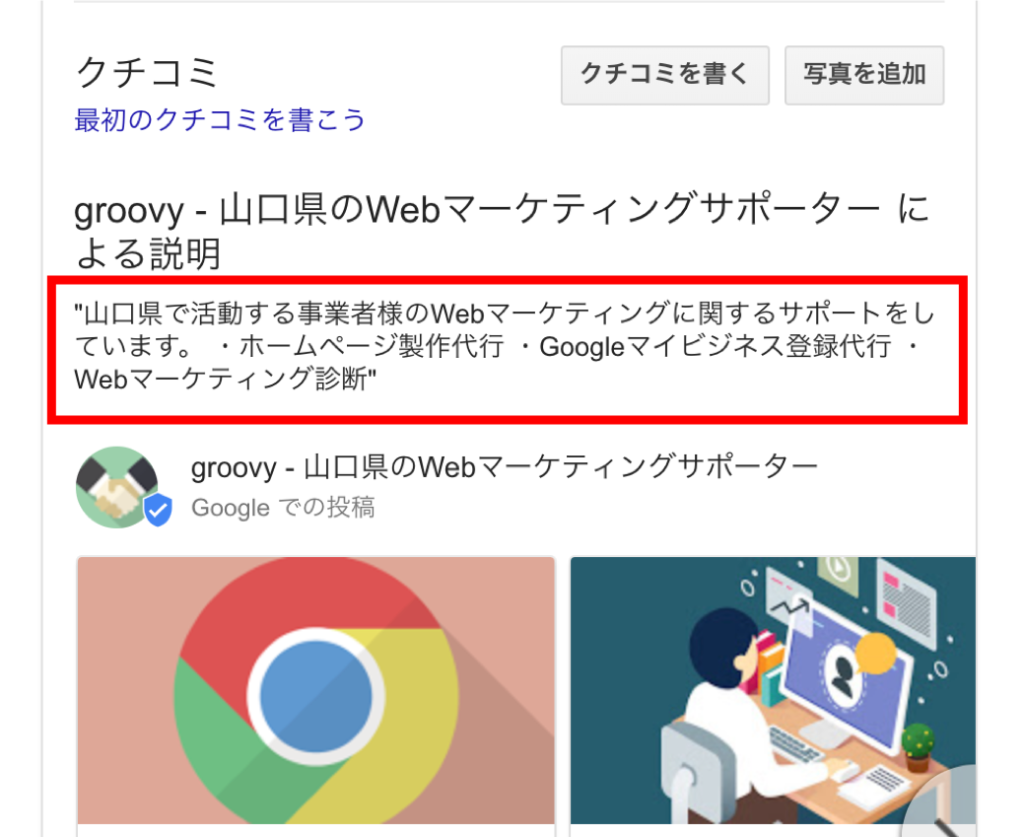
事業の説明を入力します。
設定すると、ローカル検索で上記の様に表示され、検索したユーザーにビジネス内容が簡潔に説明ができます。
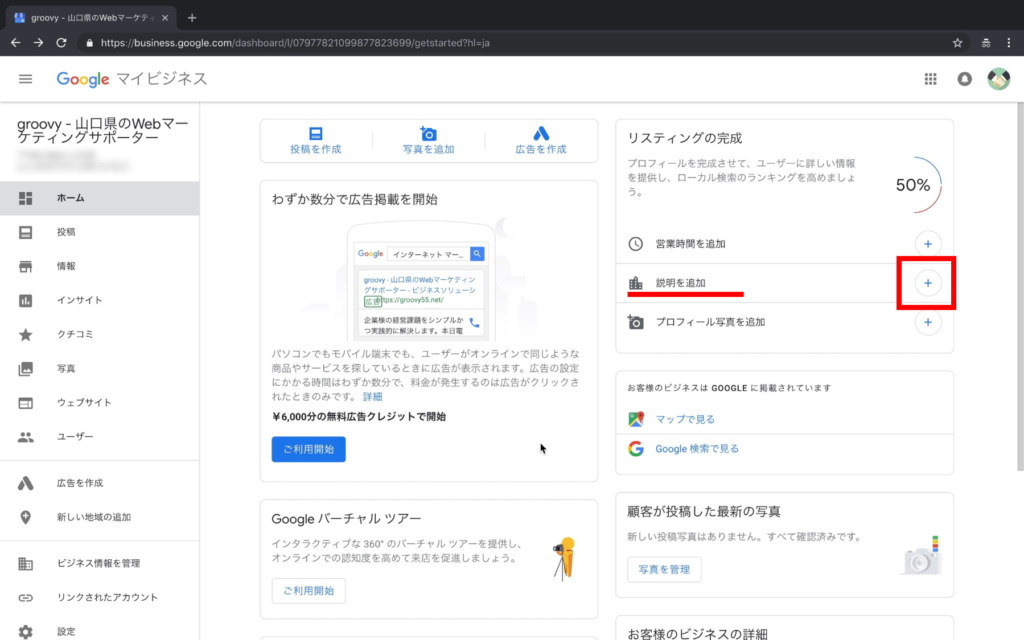
[説明の追加]もしくは[+]を押します。
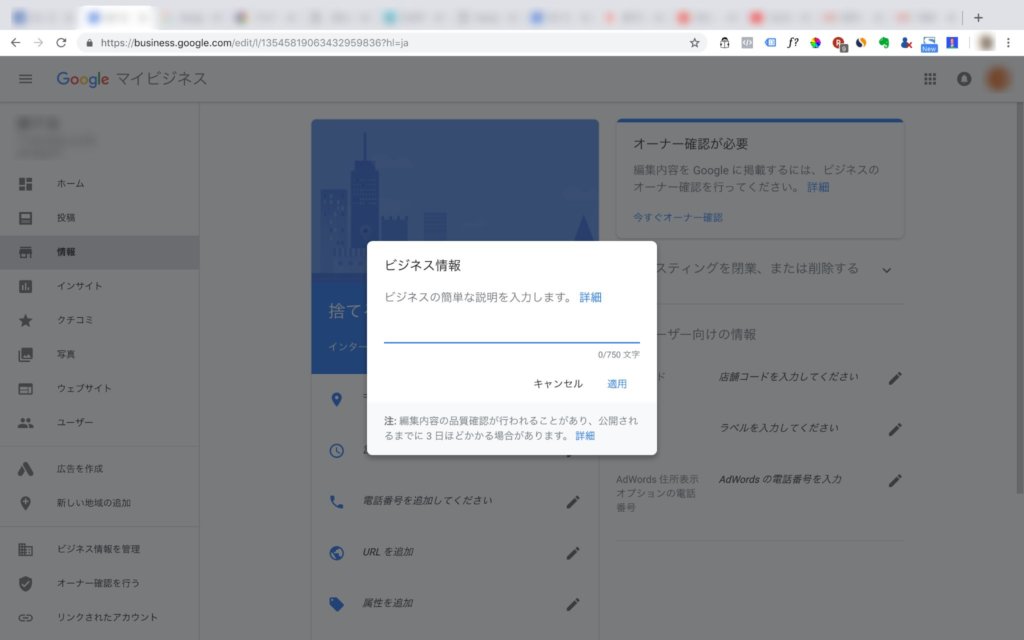
ビジネスの簡単な説明を入力します。
入力完了後[適用]をクリックすれば完了です。
プロフィール写真を追加
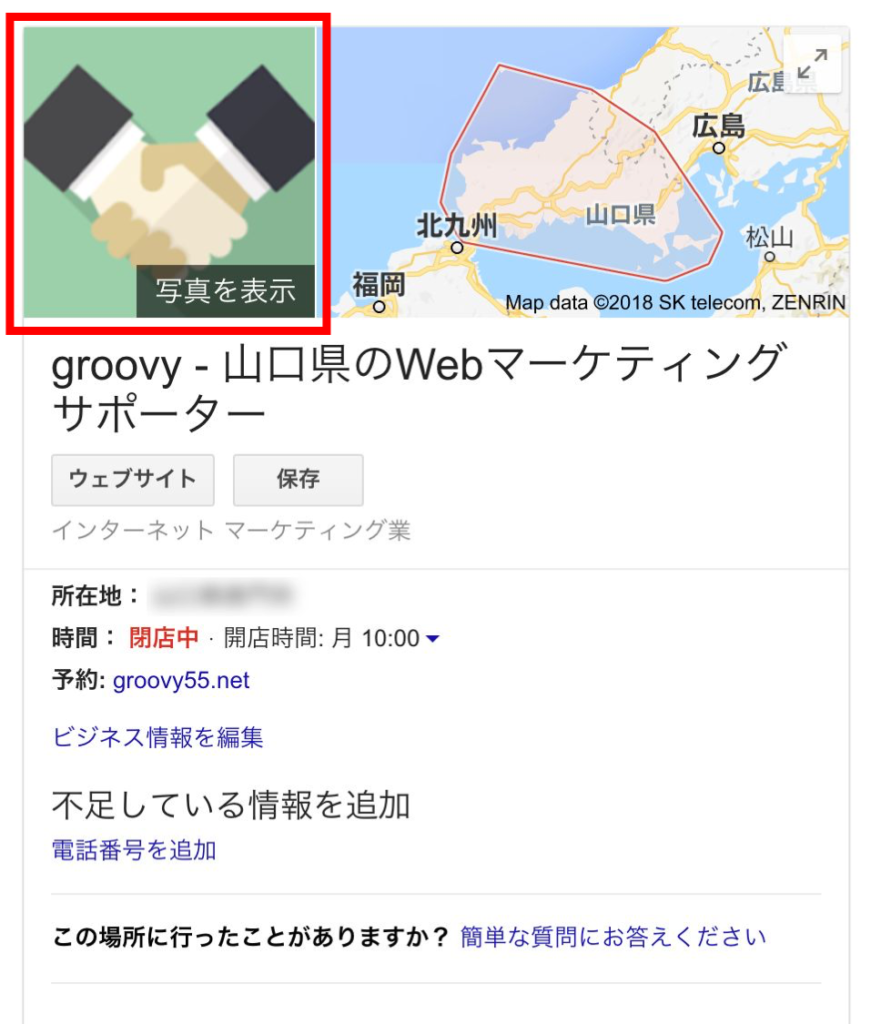
プロフィール写真を登録すると、検索結果で表示された際にプロフィール写真が表示されるようになり、検索ユーザーへ視覚的に訴求が可能です。
写真・動画のガイドライン
登録できる写真と動画の基準は以下の通りです。
写真のガイドライン
形式:JPGまたはPNG
サイズ:10KB〜5MB
最小解像度:縦720px×横720px px=ピクセル
品質:ピントが合っていて十分な明るさのある写真を使用します。大幅な加工や過度のフィルタ使用は避けてください。雰囲気をありのままに伝える画像をお選びください。
動画のガイドライン
時間:最大30秒
ファイルサイズ:最大100MB
解像度:720p以上
画像登録方法
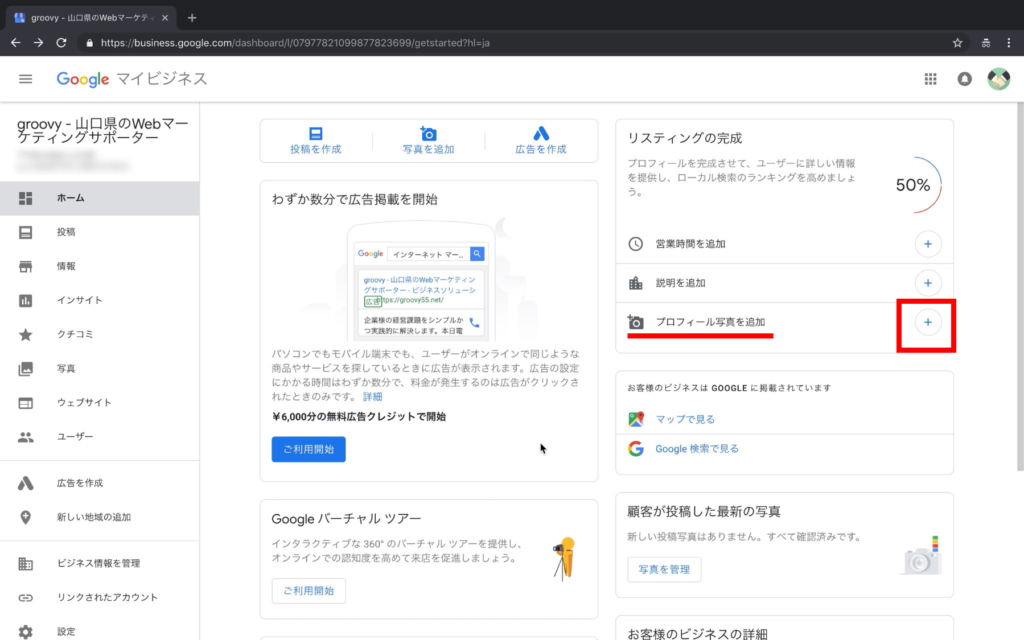
[プロフィール写真を追加]もしくは[+]を押します。上部の[写真を追加]、左部の[写真]からでも設定画面にいけます。
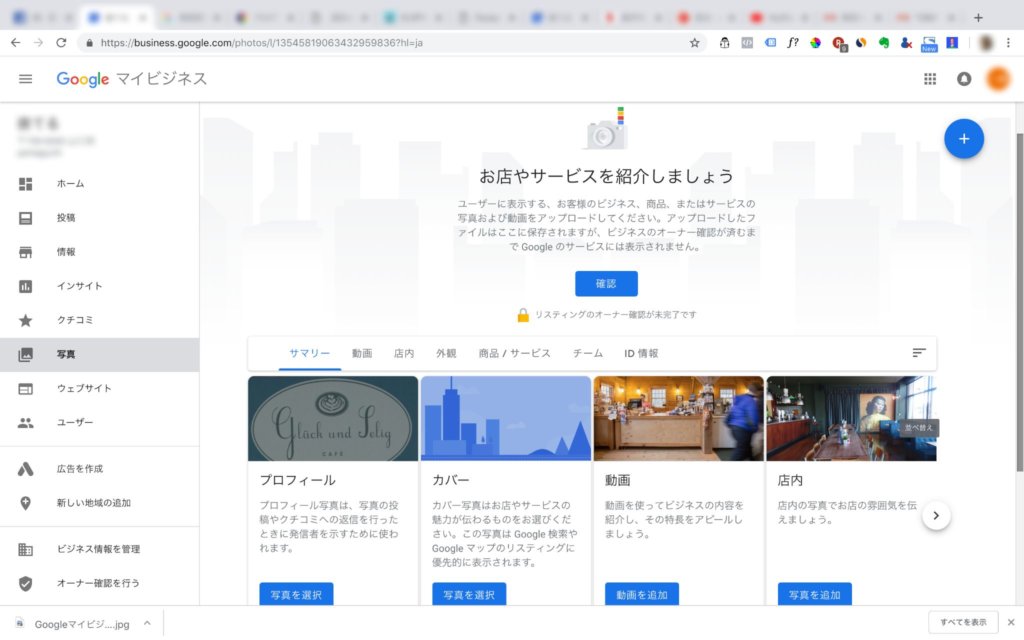
[プロフィール][カバー][動画][店内][外観][商品/サービス]の画像が登録できます。
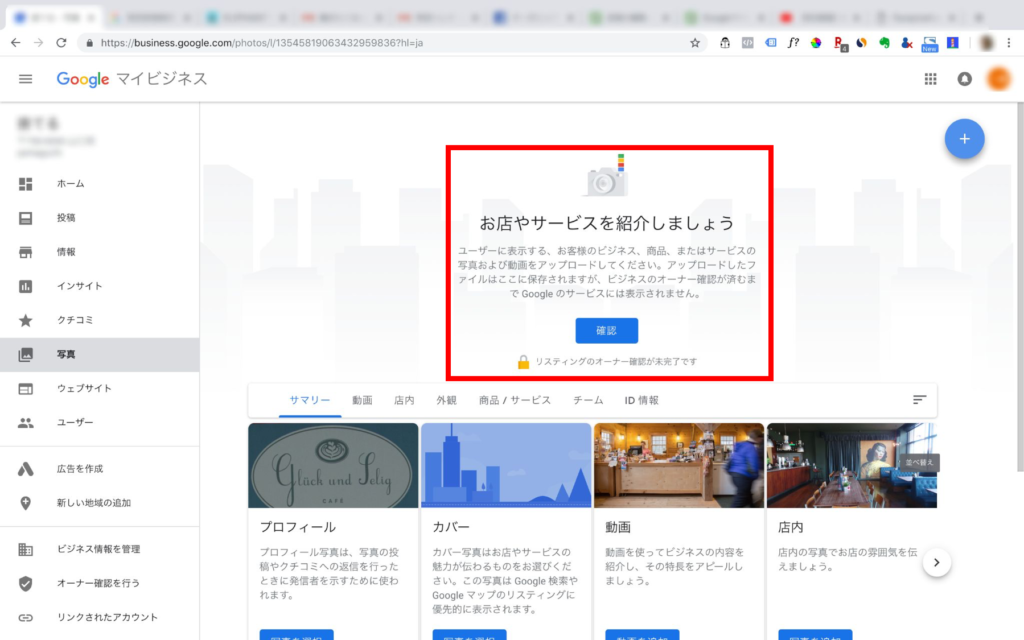
※注意…オーナー確認が完了していないとGoogleのサービスには表示されません(画像などのコンテンツ登録は出来ます)。オーナー確認は早めに完了しておきましょう。
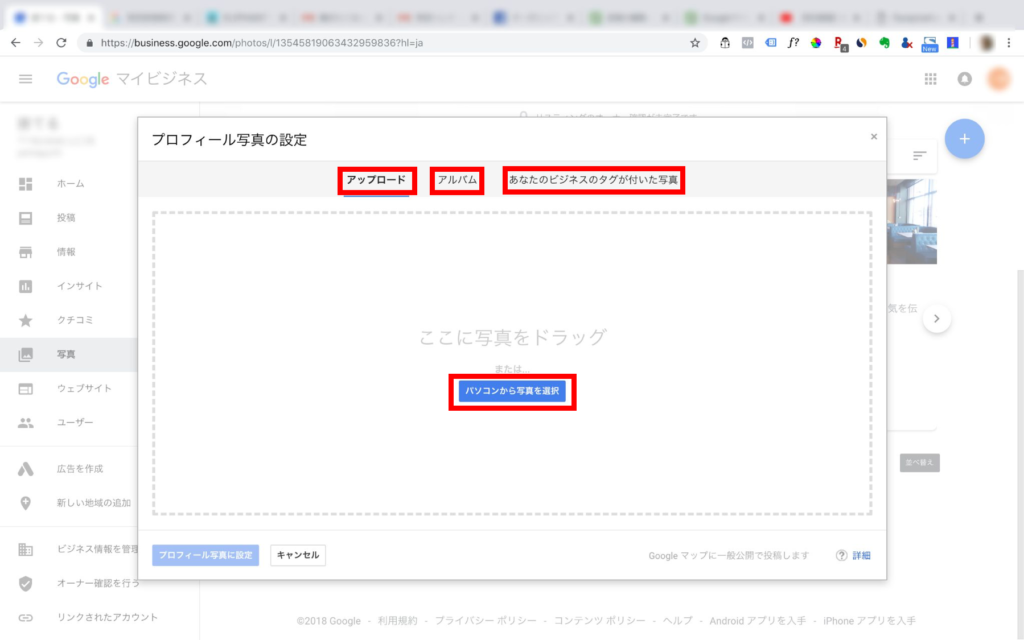
画像の設定方法を選びます。
ドラッグ&ドロップで画像を登録できるほか、ファイルから検索、過去の登録などからも選択することが出来ます。
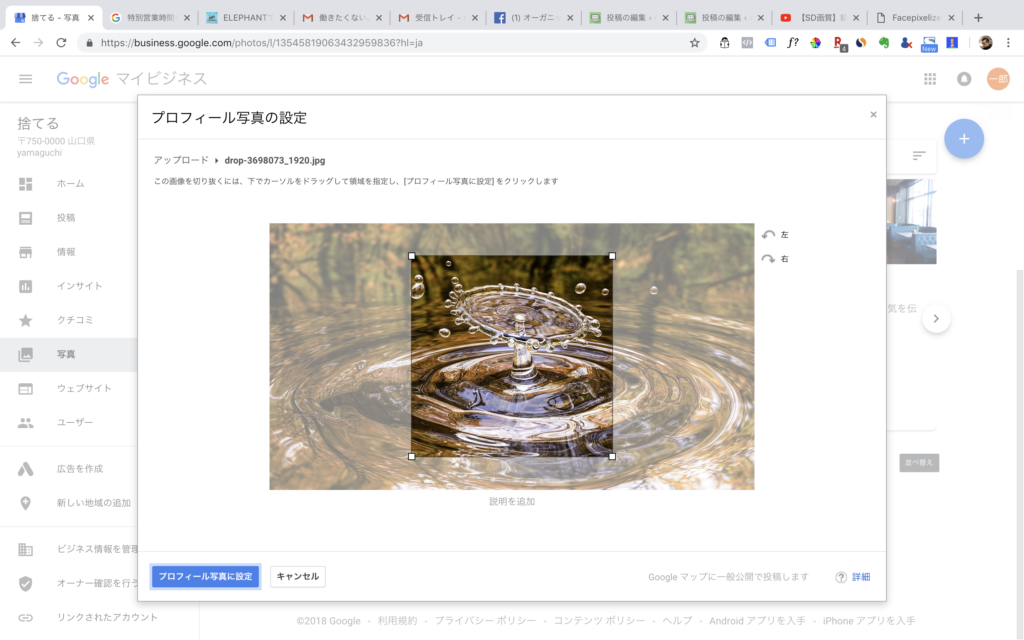
画像を最適な位置に設定し、[プロフィール写真に設定]をクリックします。
同様に、[カバー][店内][外観][商品/サービス]も登録していきます。
情報を追加する
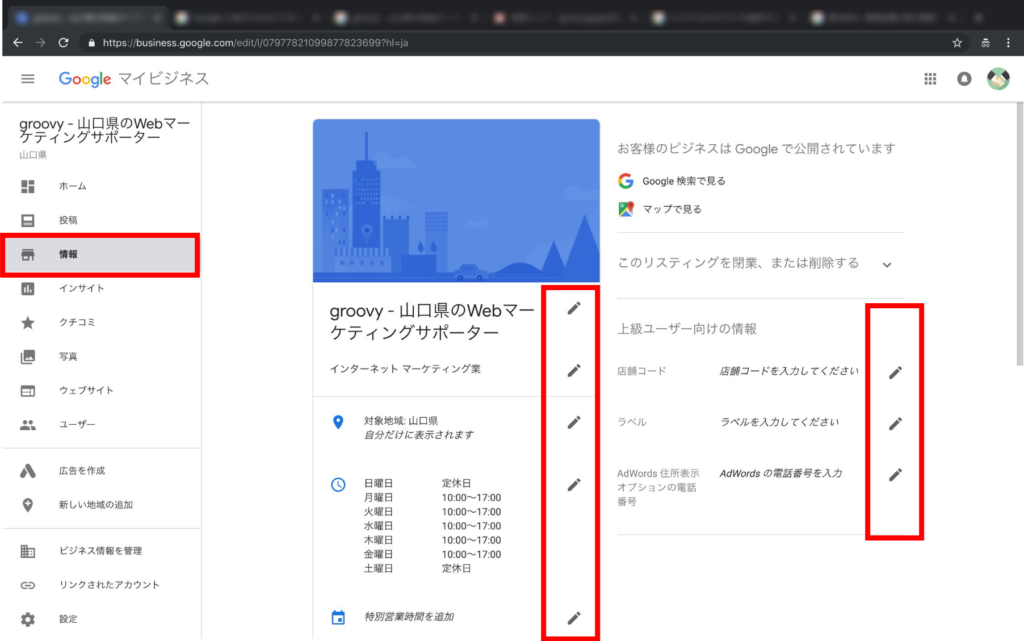
ビジネス情報を追加していきます。
情報を詳しく入力することで、より検索ユーザーにわかりやすくします。(初期登録で入力した情報はすでに登録されています)
左メニューの[情報]をクリックし編集します。編集する際は、編集したい項目をクリックすると編集画面に移行します。
編集後は、[適用]をクリックすると反映されます。
※変更した編集内容は、品質確認のため公開までに3日ほどかかる場合があります。
ビジネス名
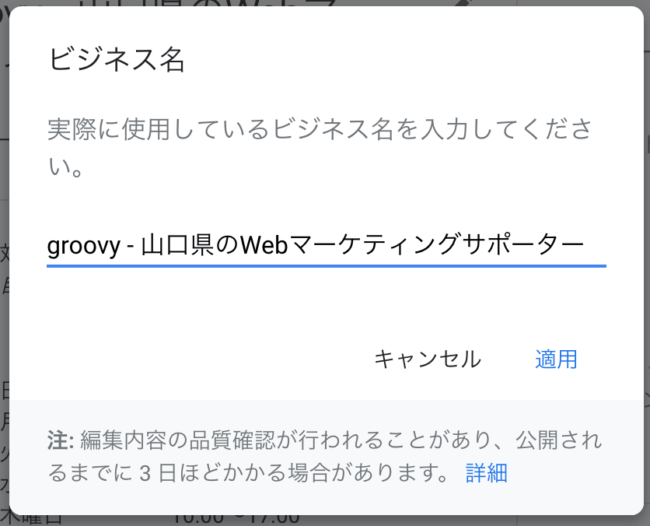
実際に使用しているビジネス名を入力します。
すでに登録済みのビジネス名が表示されています。
変更する場合は、ここで変更します。
入力完了後[適用]をクリックすれば完了です。
カテゴリ

カテゴリ=業種です。
すでに登録済みのカテゴリが表示されています。
変更する場合は、ここで変更します。
入力完了後[適用]をクリックすれば完了です。
住所
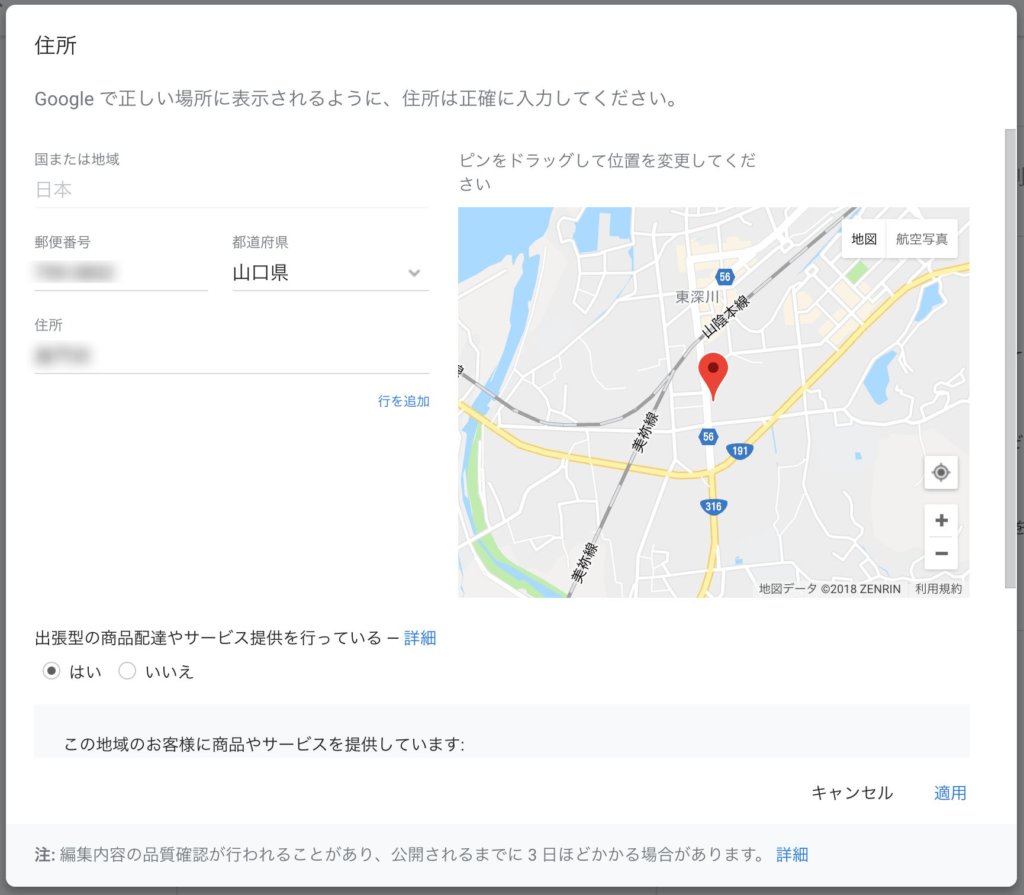
ビジネスの住所を登録できます。
すでに登録済みのカテゴリが表示されています。
変更する場合は、ここで変更します。
入力完了後[適用]をクリックすれば完了です。
営業時間
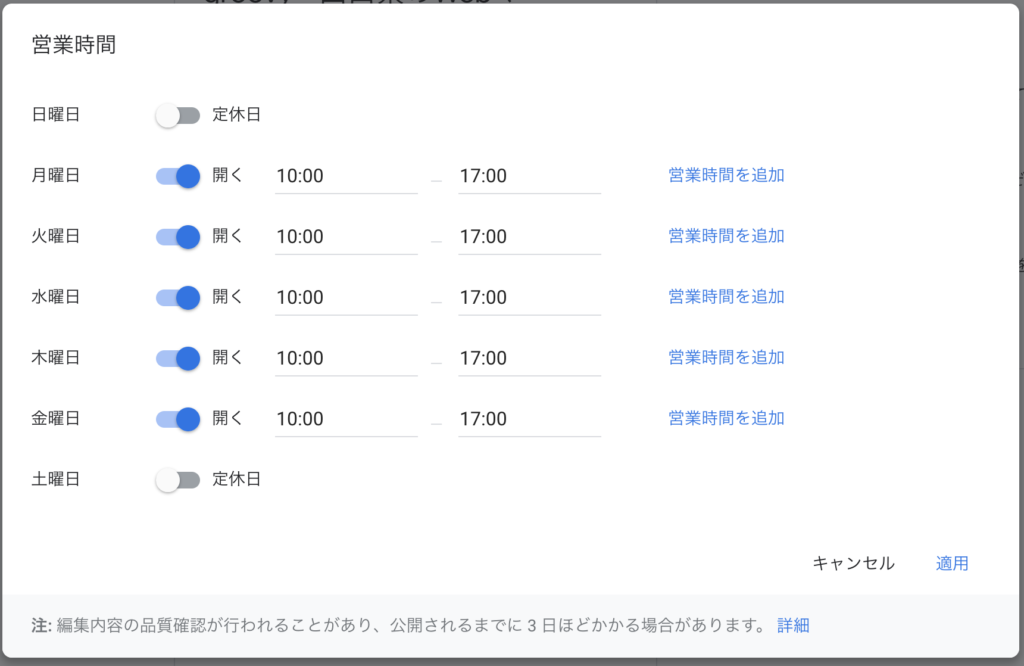
営業時間の登録をします。
変更する場合は、ここで変更します。
入力完了後[適用]をクリックすれば完了です。
電話番号

電話番号を登録します。
電話番号が複数ある場合もここで登録できます。
入力完了後[適用]をクリックすれば完了です。
URLを追加
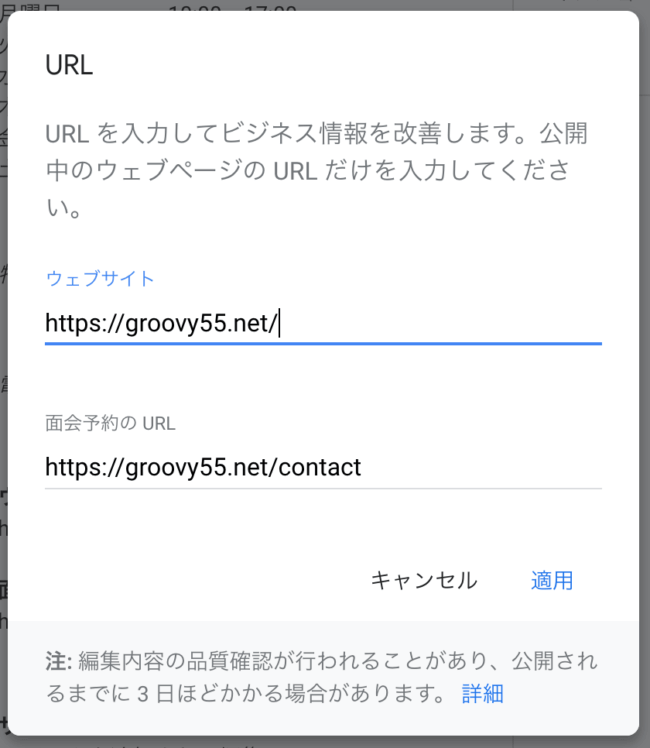
ホームページやオウンドメディアなど、自社メディアを持っている場合は登録しておきます。
ホームページやオウンドメディアのURLを登録します。
面会予約のURL(お問合わせ等)がある場合は別に登録できます。
入力完了後[適用]をクリックすれば完了です。
サービス
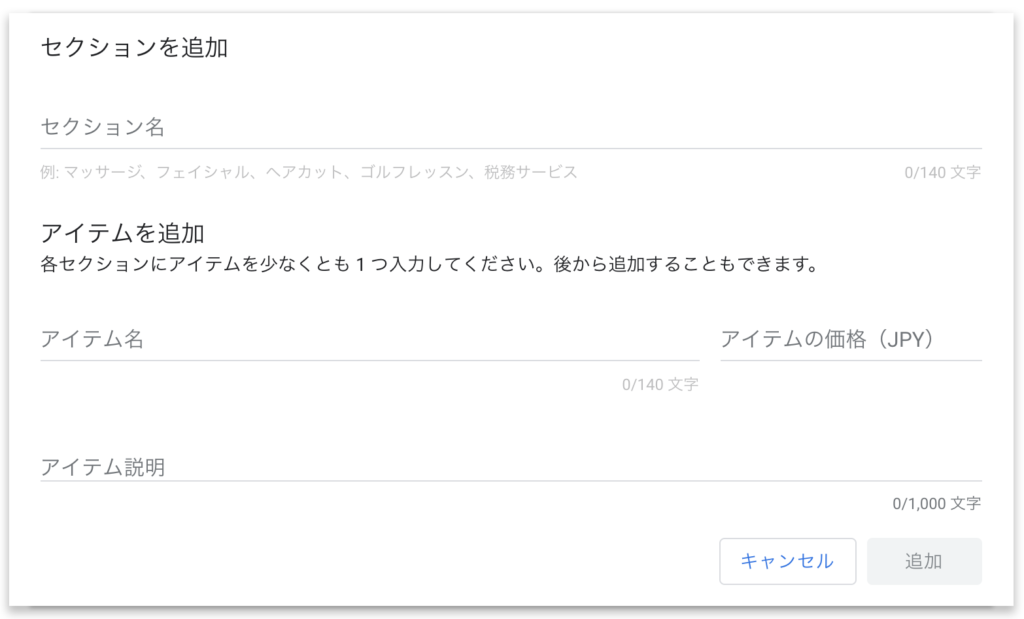
メニュー品目やサービスを価格とともに一覧表示することができます。
- セクション名:属性を設定します。
- アイテム名:メニュー品目やサービス名を入力します。
- アイテムの価格:価格を入力します。
- アイテム説明:アイテムの内容がわかるように説明を入力します。
※この機能はビジネスの内容によって使用できるかが異なります。使用できない業種の場合は表示されていません。
この機能は、飲食業、美容業、サービス業で、サードパーティ製のメニューまたはサービスリストをお持ちでない場合にご利用いただけます。引用:Googleマイビジネスヘルプ
入力完了後[追加]をクリックすれば完了です。
属性を追加
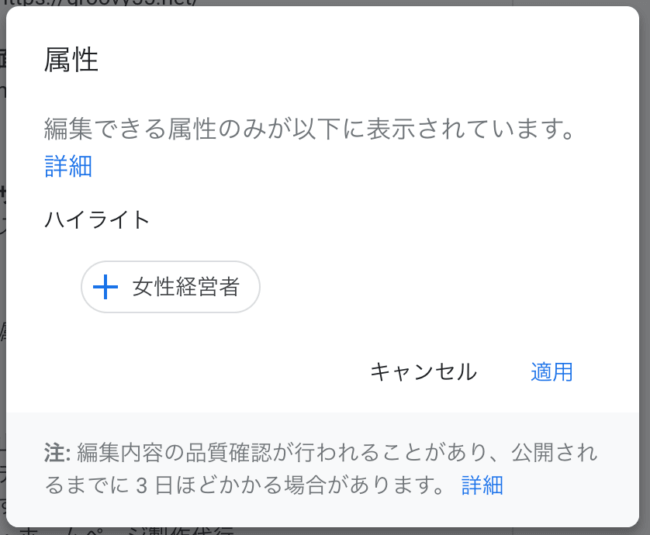
属性とは「テラス席あり」「喫煙場所あり」「wi-fiあり」「冷房完備」など具体的な情報のことです。
「女性に嬉しい」などの主観的内容ではなく、事実に基づく特定の属性を登録します。
属性を指定することで、ビジネスについて簡単に知ってもらうことが可能です。
入力完了後[適用]をクリックすれば完了です。
※省略可能ですが、検索ユーザーにわかりやすいよう指定しておくことをおすすめします。
ビジネス情報
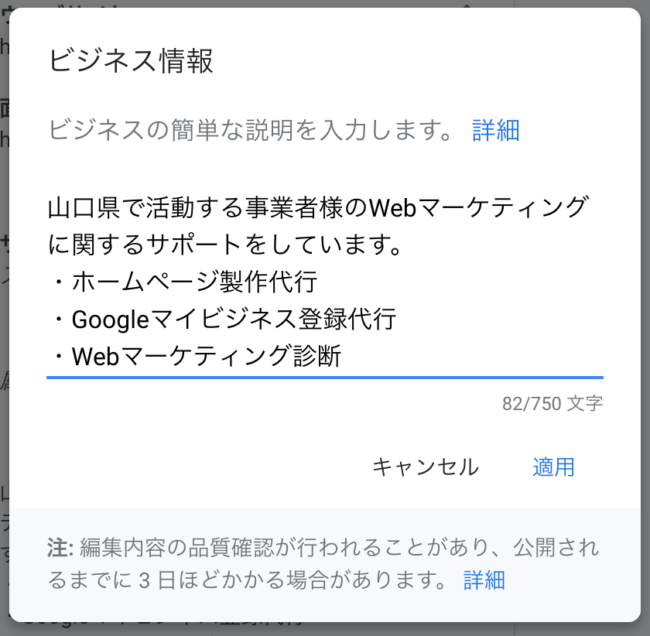
アナタのビジネスの簡単な説明を入力します。
特にビジネス名でビジネス内容がわかりにくい場合は、ビジネス情報できちんと説明しておく必要があります。
最大750文字入力が可能です。
入力完了後[適用]をクリックすれば完了です。
開業日
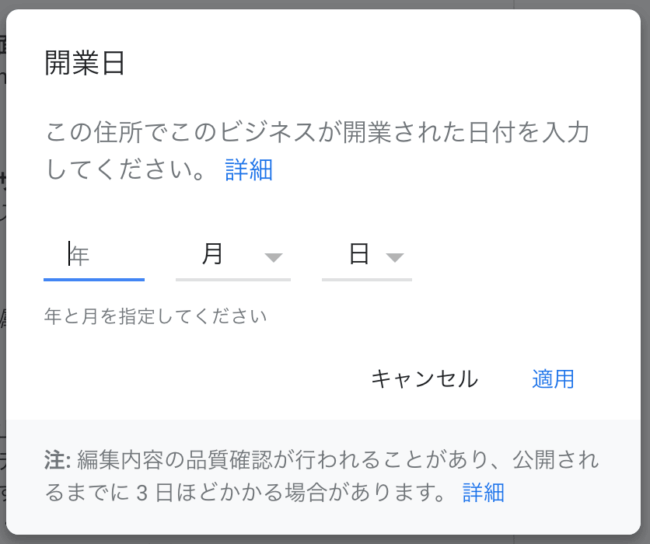
開業日を登録できます。
場合によっては開業日が検索ユーザーの指標になる可能性があります。
入力完了後[適用]をクリックすれば完了です。
※省略可能です。
写真を追加
写真登録画面へ移動します。
登録方法は先ほど解説した方法と一緒です。
上級ユーザー向けの情報
こちらの設定は、Googleマイビジネスを複数管理しているオーナーさんや、Google広告を運用する際に便利な機能となっています。特に必要ない場合は設定する必要はありません。省略可能です。
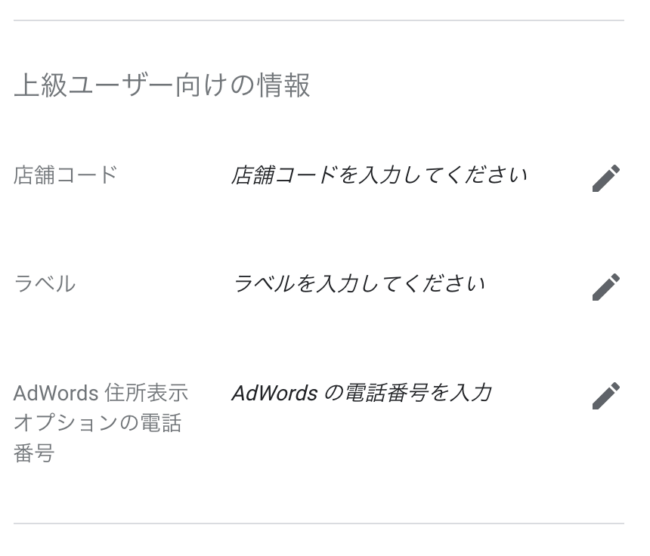
店舗コード

実店舗が複数ある場合など、店舗を分ける場合に使用します。
こちらは一般に公開されることはありません。
入力完了後[適用]をクリックすれば完了です。
※省略可能です。
ラベル
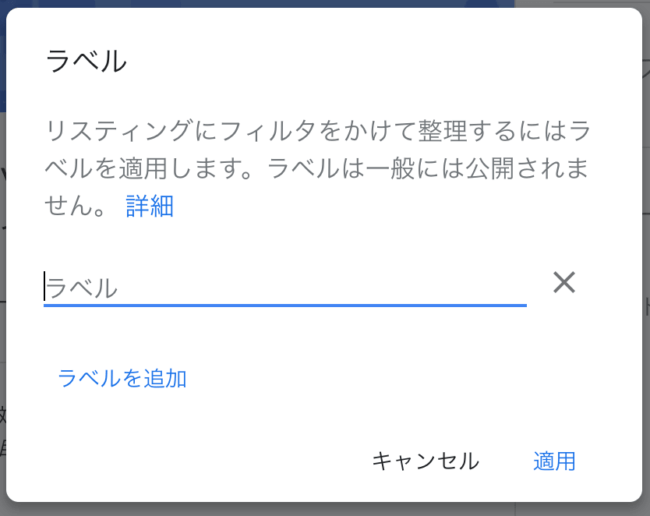
ラベルを使うとビジネス情報をグループに分けることができます。
各ビジネス情報につき、固有のラベルを最大10個割り当てることができます。※1ラベルにつき最大50文字まで。
一般に公開されることはありません。
入力完了後[適用]をクリックすれば完了です。
※省略可能です。
AdWords住所表示オプションの電話番号
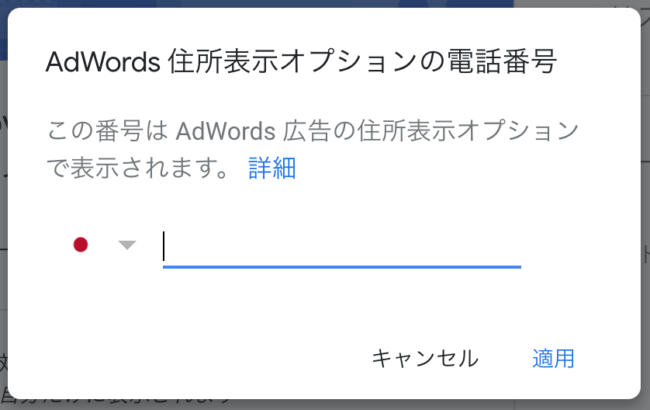
AdWords広告(現:Google広告)で住所表示オプション付き広告で表示される番号です。
例えば、広告には予約専用電話番号を、ローカル検索結果には各店舗の番号など、使い分けが可能になります。
入力完了後[適用]をクリックすれば完了です。
※省略可能です。
以上が情報登録です。
情報が多いほど、ユーザーにわかりやすく親切な情報を届けることができます。ローカル検索内において上位表示する上でも重要になると考えられています。
検索ユーザーにとって親切でわかりやすい内容となるよう、詳細を入力しておきましょう。
投稿
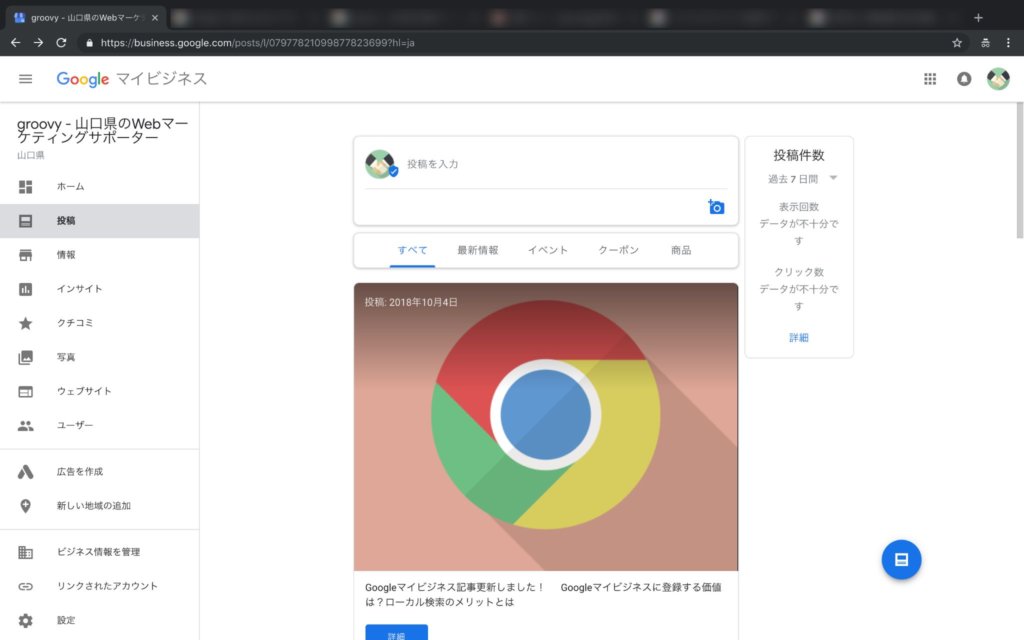
アナタのビジネスのファンや関心を持っているユーザーに有益な情報を届けることができます。
検索しているユーザーにアピールすることが可能です。
最新情報やイベントなどの他に、クーポンや商品/サービス情報も投稿できます。
検索ユーザーは常に最新の情報を求める傾向にあります。
投稿を増やすことによりユーザーの満足度向上を高め、その結果CV(コンバージョン=成約)や集客へつながります。
投稿方法
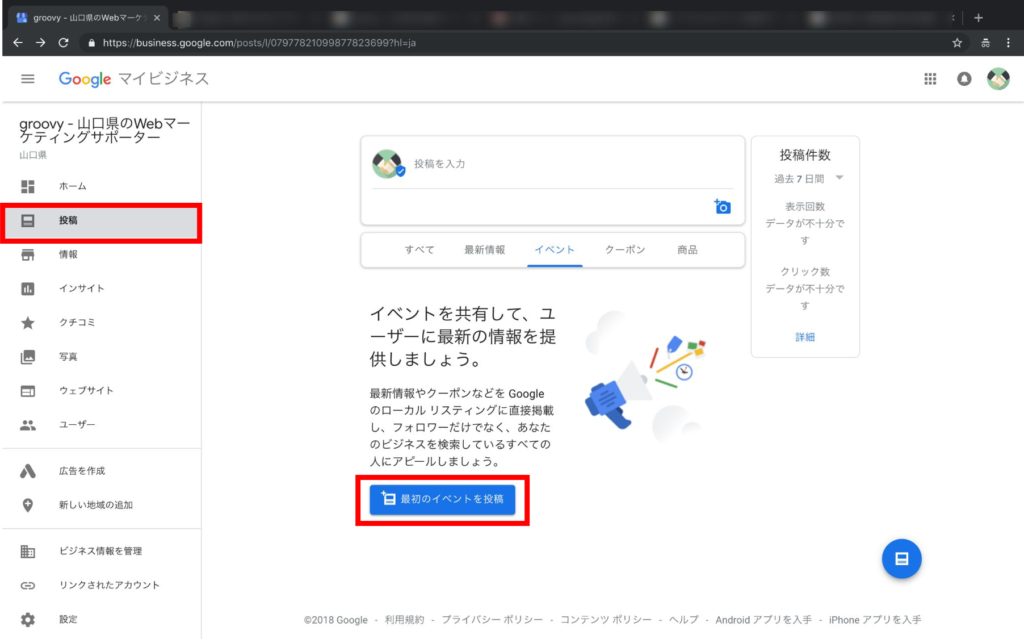
左のメニューから[投稿]をクリックします。
投稿の種類は[最新情報][イベント][クーポン][商品/サービス]です。
[投稿を入力]もしくは[最初の〜〜を作成]をクリックします。
最新情報
ビジネスの最新情報を投稿します。
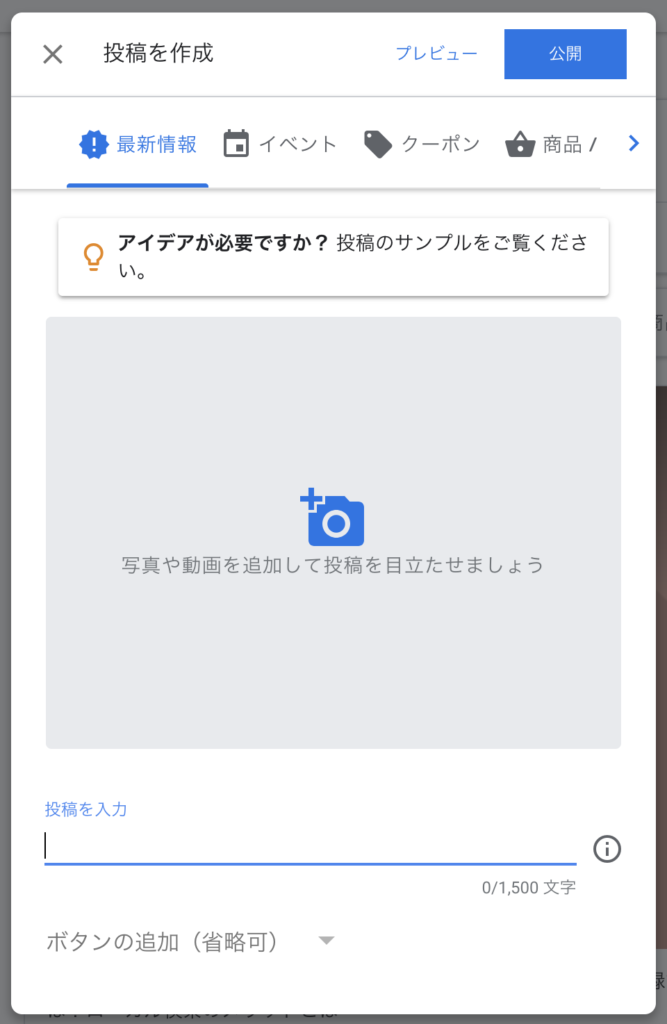
写真や画像を追加:掲載したい画像や動画を追加します。
投稿を入力:紹介したい内容を入力します。
ボタンの追加:ボタンを追加します(省略可)。ボタンのタイトルは以下が選べます。

ボタンをクリックした際のリンク先のURLを貼ります。
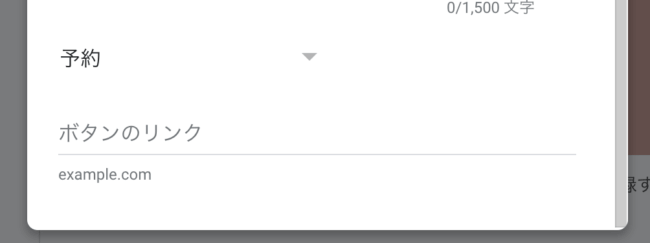
プレビューをクリックして投稿イメージを確認し、問題なければ[公開]をクリックし公開します。
イベント
イベントを紹介したいときに投稿します。
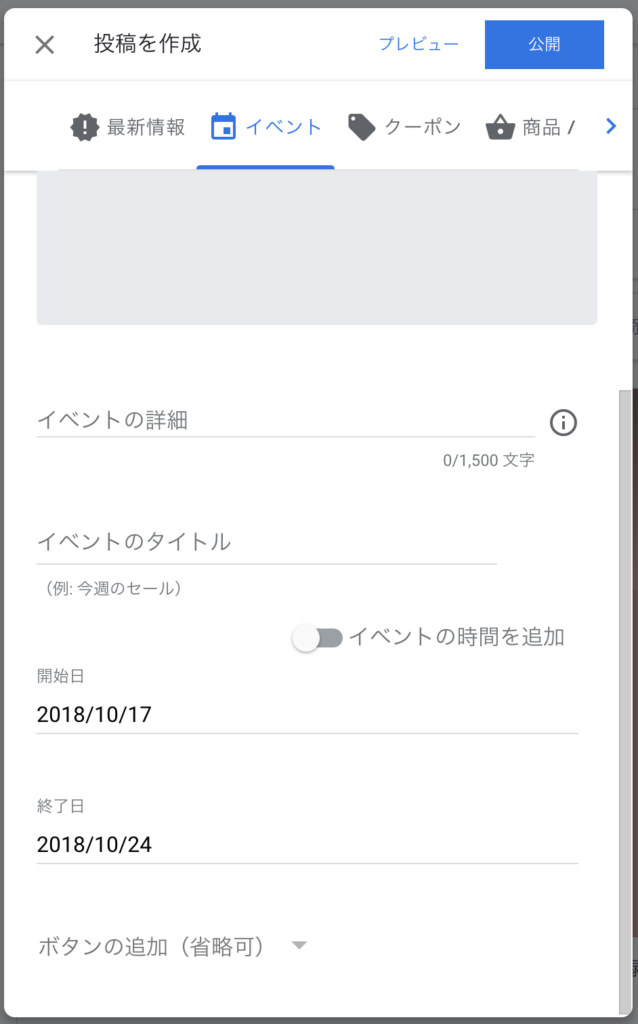
写真や画像を追加:掲載したい画像や動画を追加します。
イベントの詳細:イベントの詳細を入力します。
イベントのタイトル:イベントタイトルを入力します。
開始日/終了日:イベントの開始日と終了日を入力します。※イベントの時間を追加したい場合は、[イベントの時間を追加]し、時間を設定します。
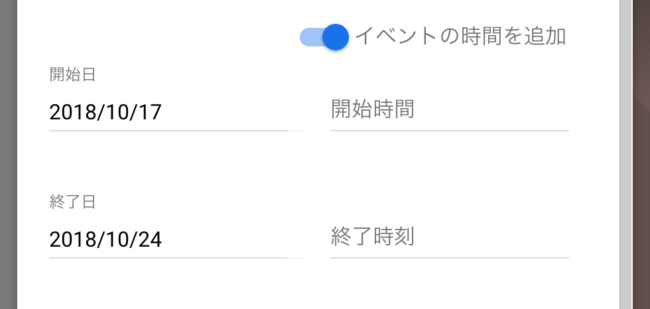
ボタンの追加:ボタンを追加します(省略可)。ボタンのタイトルは以下が選べます。

ボタンのリンク:ボタンをクリックした際のリンク先のURLを貼ります。
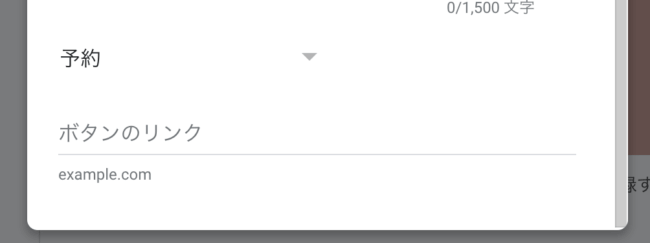
プレビューをクリックして投稿イメージを確認し、問題なければ[公開]をクリックし公開します。
クーポン
クーポンを紹介する際に投稿します。
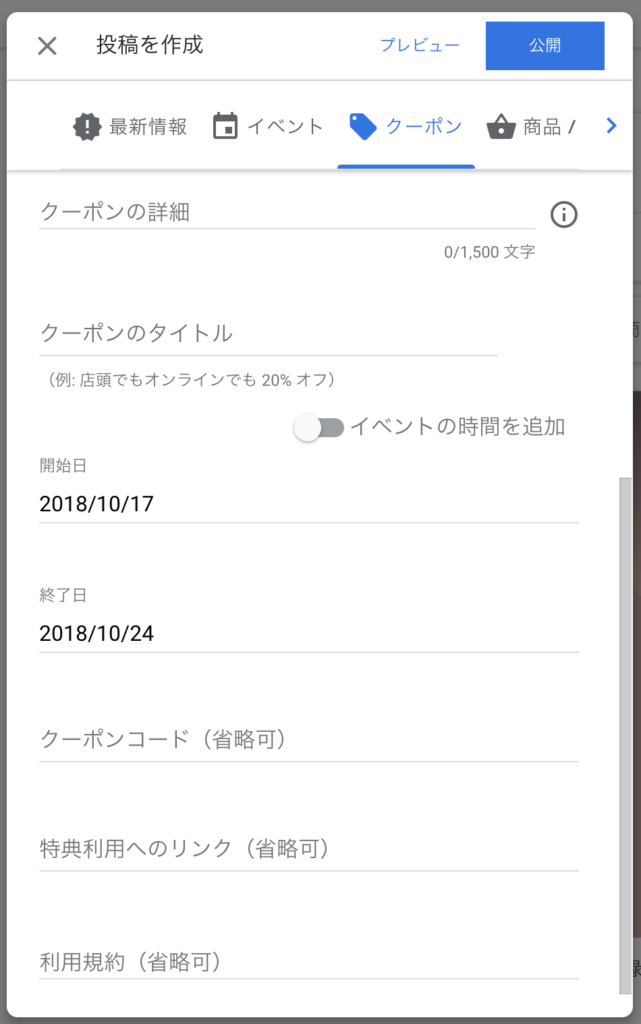
写真や画像を追加:掲載したい画像や動画を追加します。
クーポンの詳細:クーポンの詳細を入力します。
クーポンタイトル:クーポンタイトルを入力します。
開始日/終了日:クーポンの開始日と終了日を入力します。※イベントの時間を追加したい場合は、[イベントの時間を追加]し、時間を設定します。
クーポンコード:クーポンコード使用の際は入力します(省略可)。
特典利用へのリンク:特典利用へのリンクが必要な場合は登録します(省略可)。
利用規約:クーポンを使用するための規約がある場合はこちらに入力します(省略可)。
プレビューをクリックして投稿イメージを確認し、問題なければ[公開]をクリックし公開します。
商品/サービス
商品やサービス名を登録します。
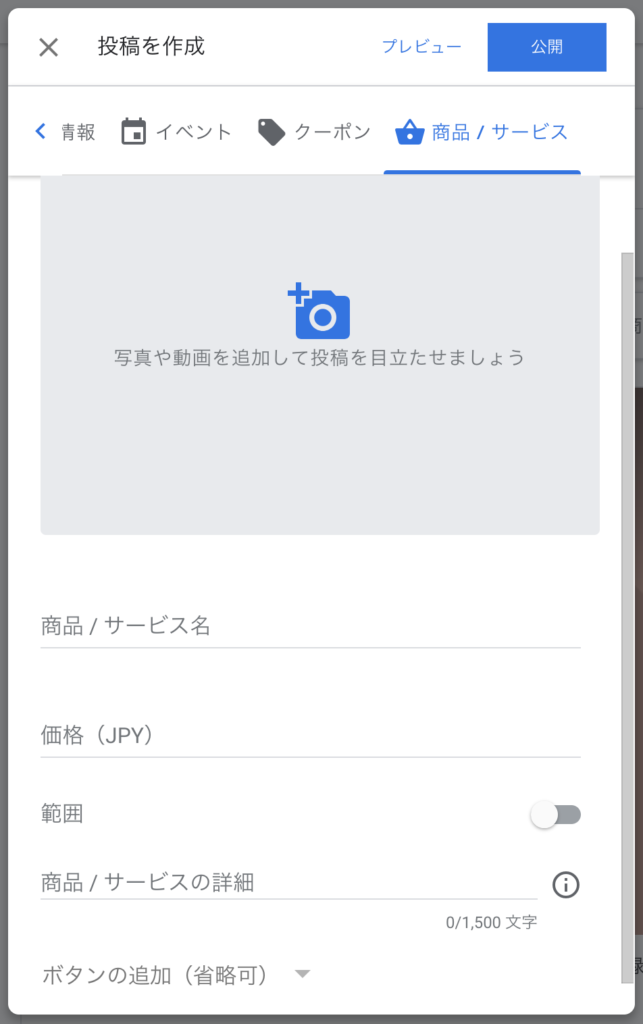
商品/サービス名:商品/サービス名を登録します。
価格:商品/サービスの価格を登録します。数値のみ入力します。
範囲:選択すると価格の最低額と最高額が登録できます。
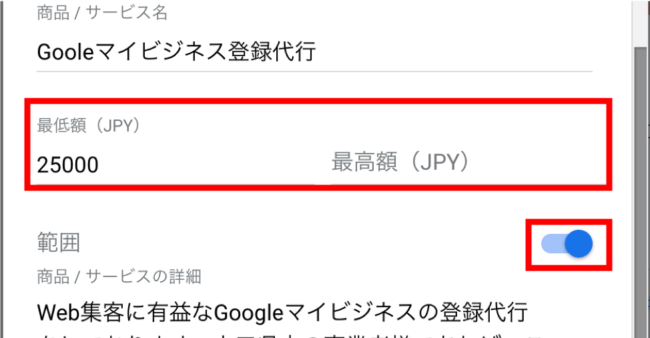
商品/サービスの詳細:商品/サービスの詳細を入力します。
ボタンの追加:ボタンを追加します(省略可)。ボタンのタイトルは以下が選べます。
ボタンのリンク:ボタンをクリックした際のリンク先のURLを貼ります。
プレビューをクリックして投稿イメージを確認し、問題なければ[公開]をクリックし公開します。
まとめ
以上が基本的な情報の登録方法になります。
検索ユーザーは常に新しい情報を求めています。情報や投稿は更新し続けることが肝心です。
また、検索ユーザーのデータが溜まっていくと、インサイト(分析)やクチコミの管理なども活用できるようになります。
自社メディアをお持ちでない方は、Googleマイビジネス内で簡易ウェブサイトを作ることもできます。(Google内のみで閲覧可能)
インターネットで集客できてない方、まずはGoogleマイビジネスから初めてみることをオススメします。すでにWebマーケティングを取り組んでいる方でも、ローカル検索を強化することにより、さらなる集客UPが期待できます。
まだGoogleマイビジネスを登録してない場合はぜひ登録しましょう。
Googleマイビジネス登録代行サービス
ローカル検索に有効なGoogleマイビジネス登録代行サービスです
・登録したいけどITが苦手
・手を付ける暇がない
そんな方の為に弊社が登録代行致します