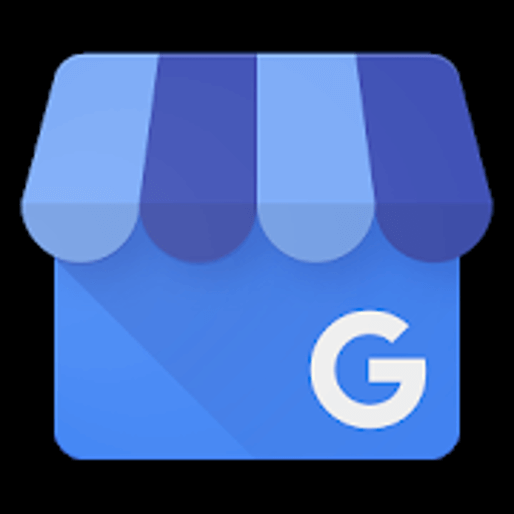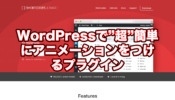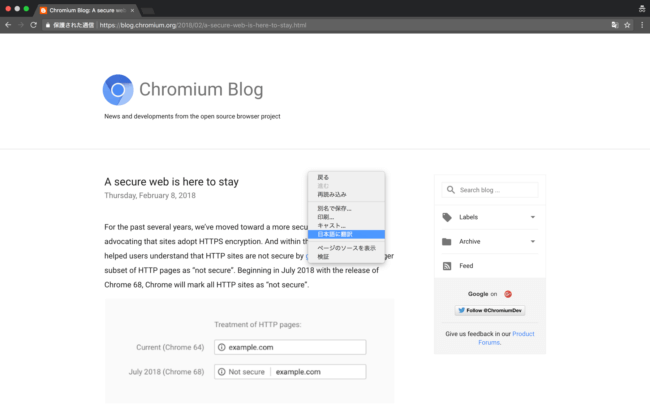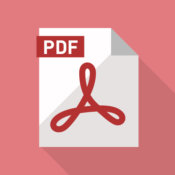オンラインでJPEG・Word・EXCELをPDF化、その逆もできる無料ツール【ILovePDF】
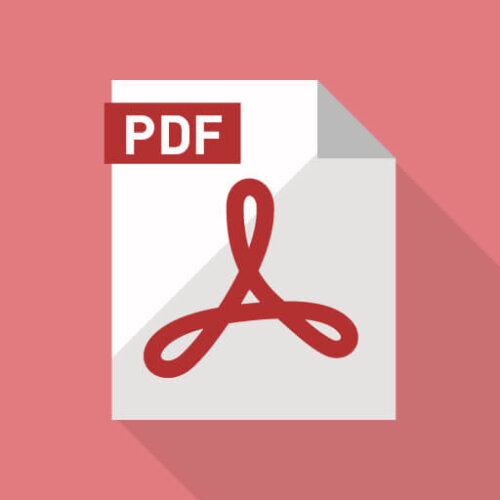
オンラインツールを使用して、JPEG・Word・EXCEL・PowerPointなどの素材をPDF化する方法を紹介します。
それだけではなく、PDFをJPEG・Word・EXCEL・PowerPoint化や、PDFを直接編集・加工・保護・修復できる機能もついたオンラインツールの紹介です。
あなたはJPEG・Word・EXCEL・PowerPointなどをPDF化したい場合、どうしていますか?
普通は、ファイルから直接書き出したり、保存時に直接変更したり、そんなところですかね?
では、
PDFをJPEG・Word・EXCEL・PowerPoint化するにはどうしていますか?
たまにないですか?
「このPDFに少し書き込みしたぁ〜い!」
「このPDFをEXCELに変換したぁ〜い!」
なんてこと。
有名なところでは、「Adobe Acrobat Pro DC」を使用して変換ですかね。でもこれ、有料(サブスク:月1580円から)です。頻繁に変換するのであれば、この金額を払ってもいいですが、たまにしかないとさすがにもったいない。
それ以外にもフリーソフトは存在しますが、ダウンロードが必要です。ですが、フリーソフトをダウンロードするとパソコンが重くなるので、私は基本はしません。
で探したところ・・・ありましたよ!無料でPDFを逆変換できるオンラインツールが!
それが「ILovePDF」です。
PDF化もPDFをファイル化もできる「ILovePDF」
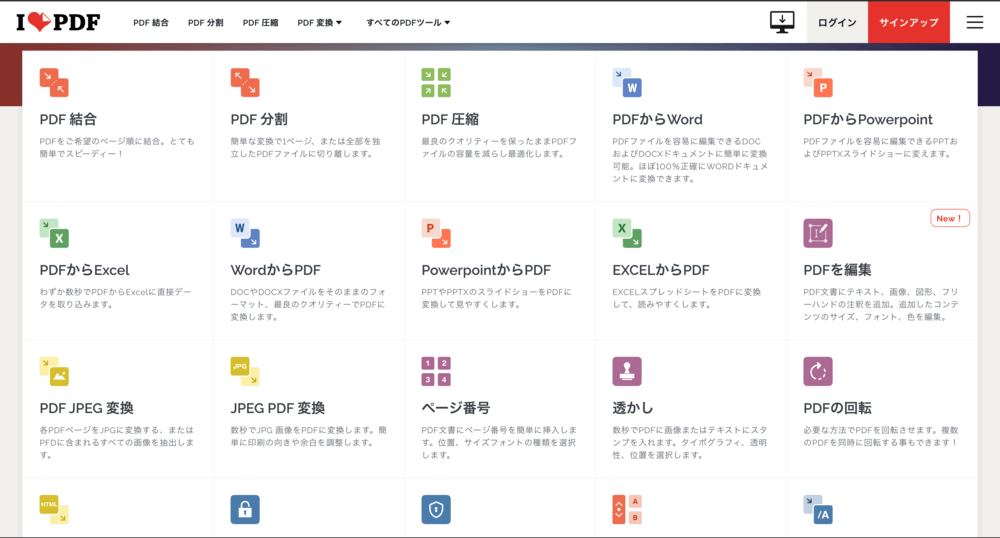
ILovePDF:https://www.ilovepdf.com/ja
このツールを使うとJPEG・Word・EXCEL・PowerPointのPDF化はもちろん、PDFのJPEG・Word・EXCEL・PowerPointも簡単に作成可能、また、PDFの編集・加工・保護・修復機能がついています。
ILovePDFの使い方
使い方はとってもカンタン。
ファイルをPDF化
ILovePDFに移動します。https://www.ilovepdf.com/ja
TOP画面から必要な作業をクリックします。(今回はWordからPDF化のやり方を例に説明します)
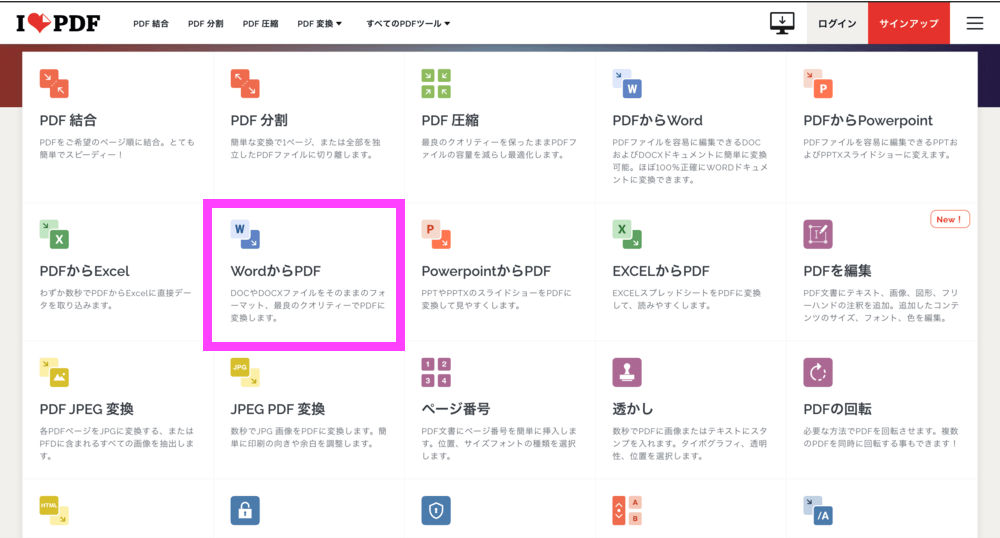
画面中央にある「WORDファイルを選択」をクリックしてWordファイルを選択するか、ファイルを直接ドラック&ドロップすることもできます。
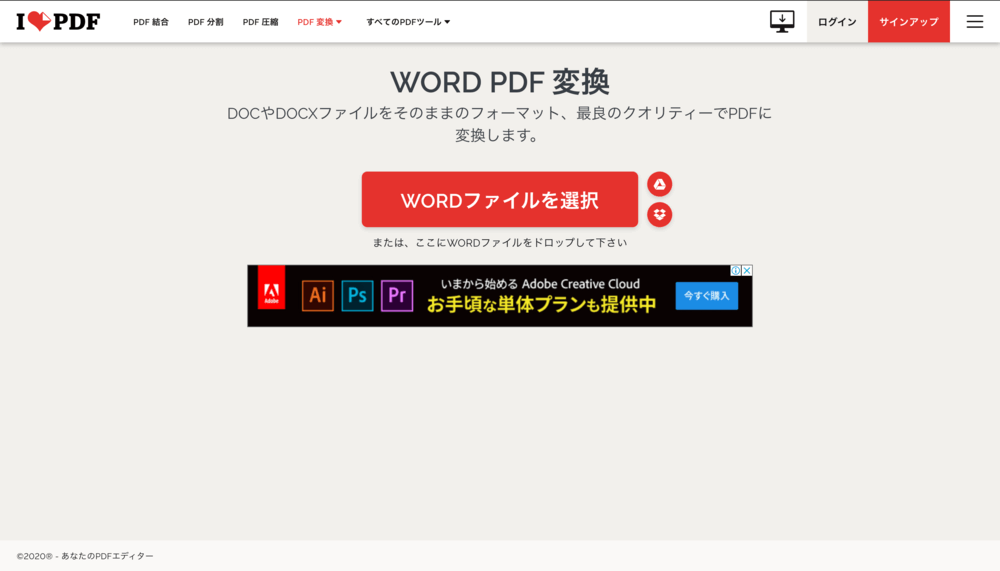
[PDFに変換⇒]をクリックするとPDF化されます。ファイルを追加したい場合は[+(もっとファイルを追加する)]をクリックし、PC・Googleドライブ・Dropboxから選択しファイルを追加します。
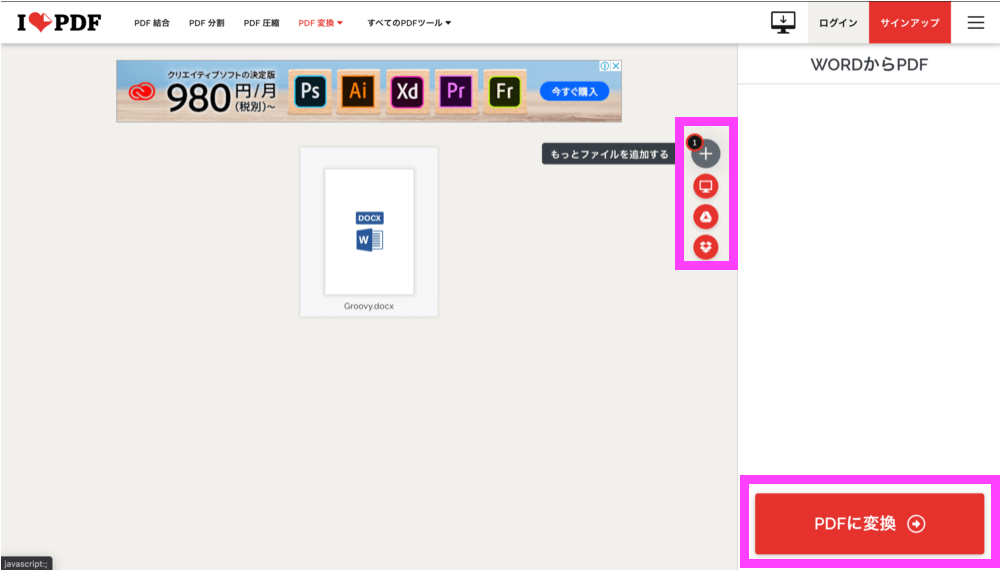
少し待てばPDF化が完了します。基本自動でダウンロードされますが、されない場合は[PDFのダウンロード]をクリックするとファイルがダウンロードされます。(ダウンロードファイルはMac・Windowsともにダウンロードフォルダ内に保存されます)
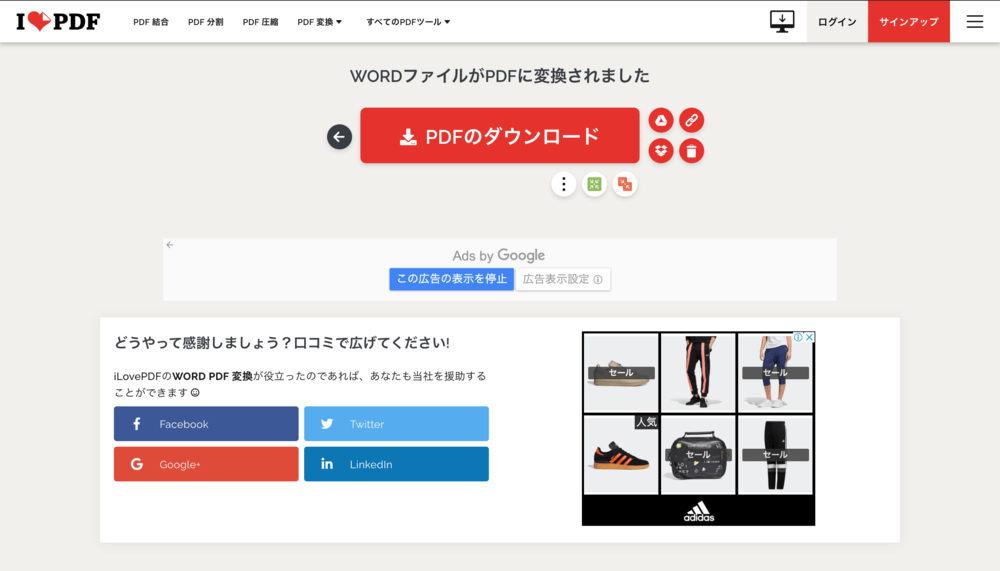
PDFをファイル化
こちらの順序もPDF化の時と同様です。
TOP画面から必要な作業を選択します。(今回はPDFからWord化を例に説明します)
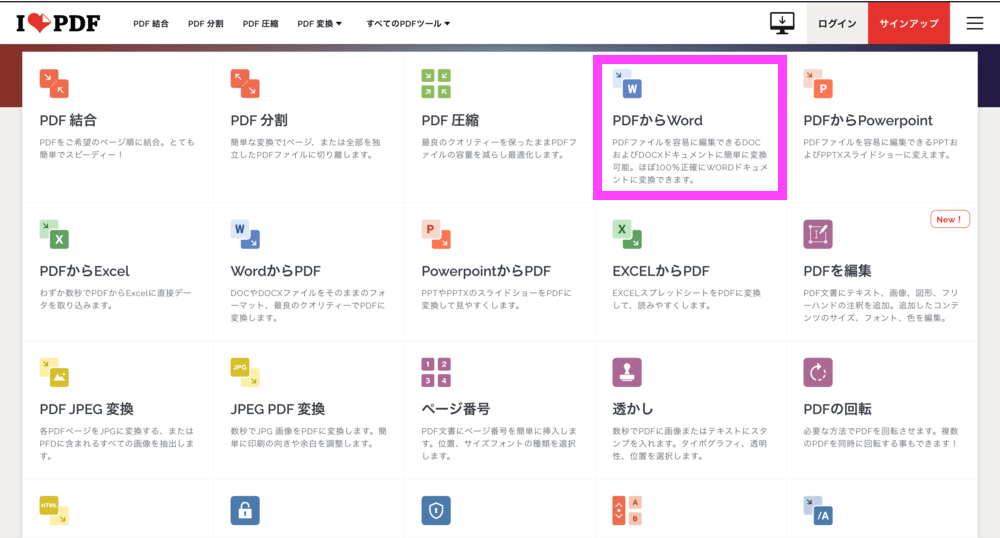
「PDFファイルを選択」をクリックして、PDFファイルを選択するか、PDFファイルを直接ドラック&ドロップすることもできます。
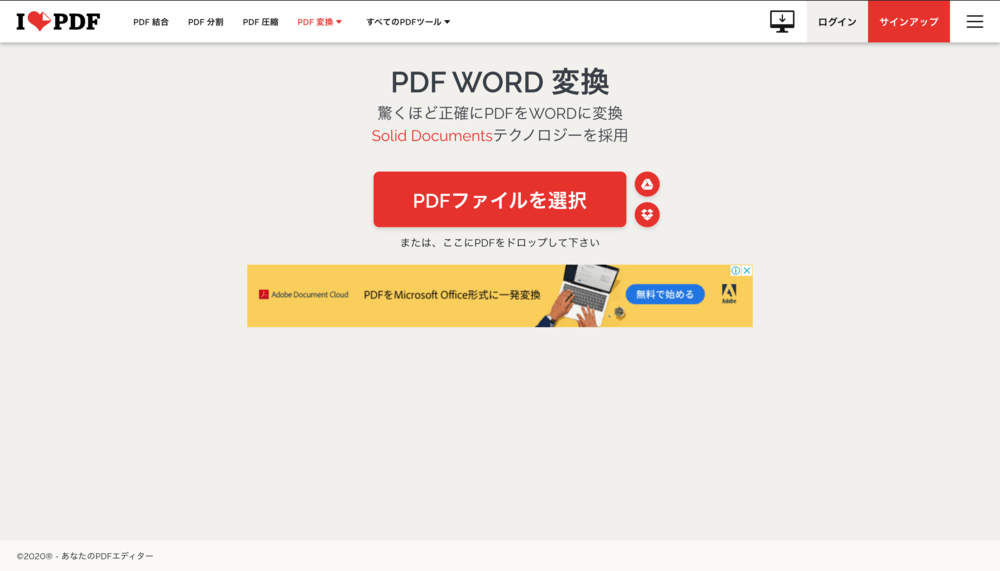
あとはファイルをPDF化と同様の作業で、ダウンロードが完了します。
ILovePDFのPDF編集機能
ILovePDFが優秀なのはPDFの直接編集が可能なことです。
PDFを編集
[PDFを編集]をクリックする。
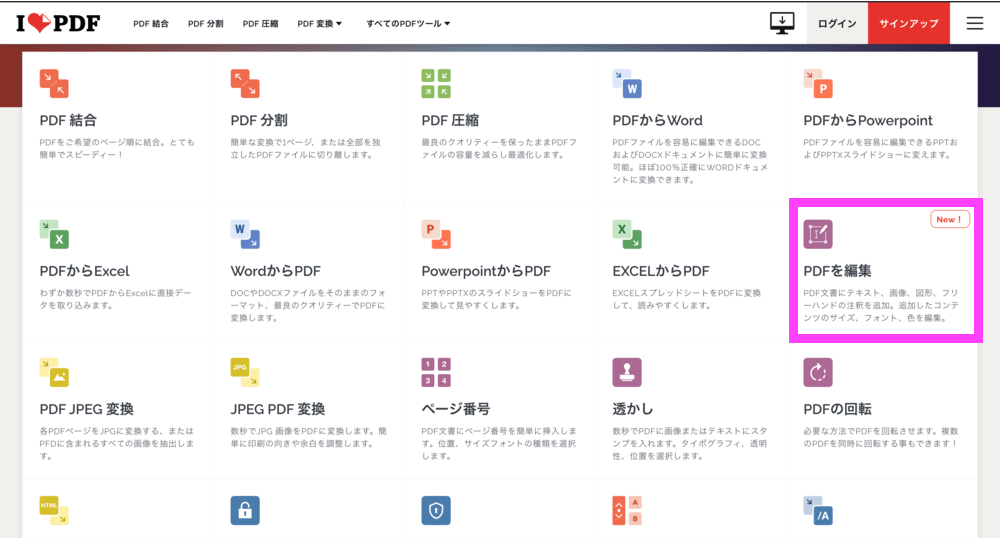
編集したいPDFを選択もしくはドラック&ドロップする。読み込みが終わると編集画面になり、左上に編集メニューが出てきます。
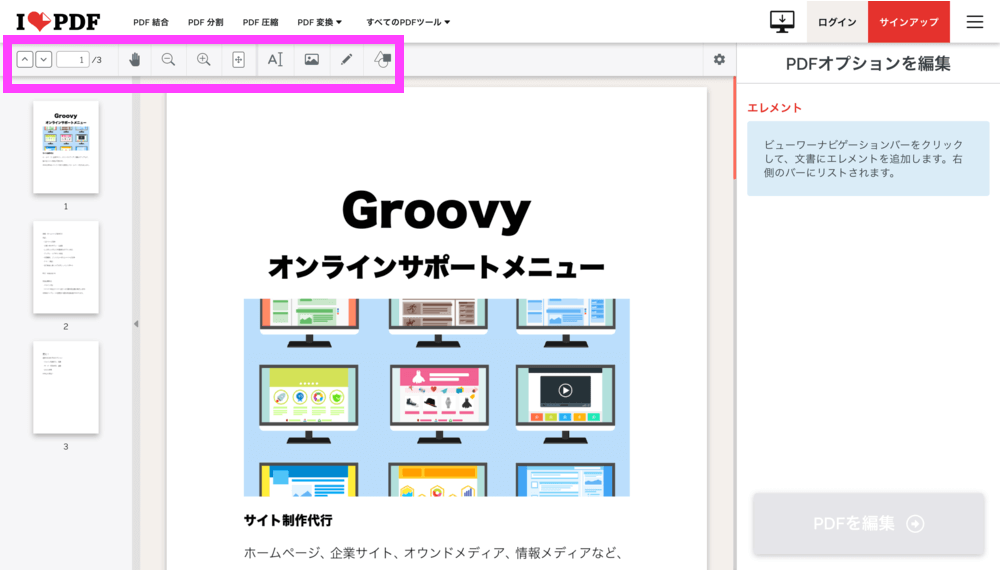
編集メニューの説明
各ページへ移動( ^ )
押すと各ページに移動します。
手のひらツール(手のマーク)
選択して(赤く反転)ファイルをクリックするとファイルを掴むことができます。掴んだまま上下にスクロールできます。
ズームイン・アウト(虫メガネに + – )
ファイルの表示比率を変更できます。
ファイルサイズ(ファイルの中に矢印)
クリックすると幅を合わせる・ページを合わせるが選択できます。
テキストを追加

テキストの追加ができます。選択すると(赤く反転)、ファイル中央にテキストボックスが表示されます。ボックスを選択(8箇所に青い四角が出現)すると、ドラックで移動ができます。
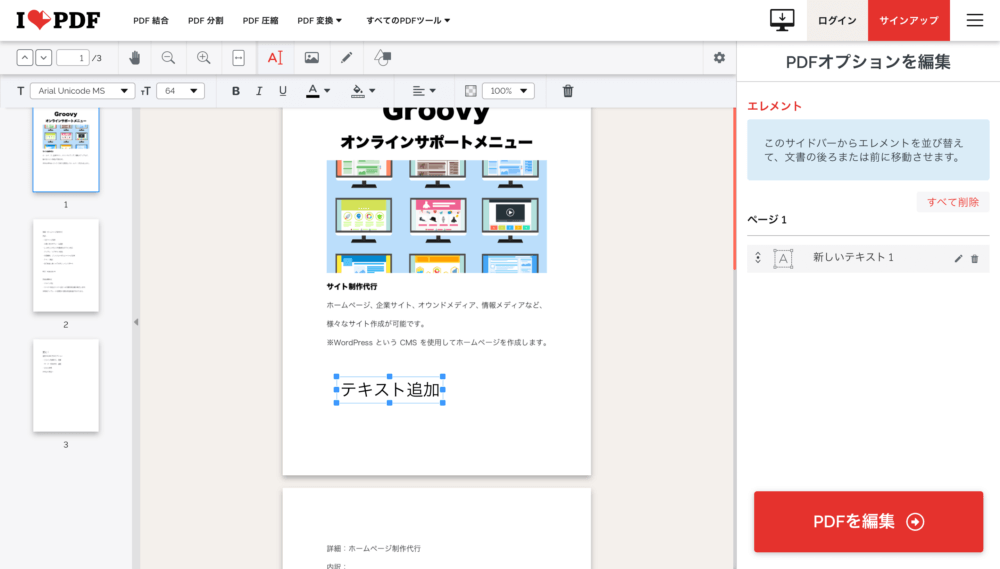
文字をクリックすると文字編集ができます。
メニューバーで各種作業が選択できます。文字の大きさ・太文字・文字色・背景・配置などが選択できます。※WordやGoogleドキュメントなどと使い方は同じです。ただし、フォント(一番左にあるT[Arial]のところ)に関しては変更できませんでした。

画像を追加
画像が追加できます。選択し、追加したい画像を選択します。
新しい図
手書き調の新しい図が作成できます。選択しファイル上でドラックしながら動かすと書けます。
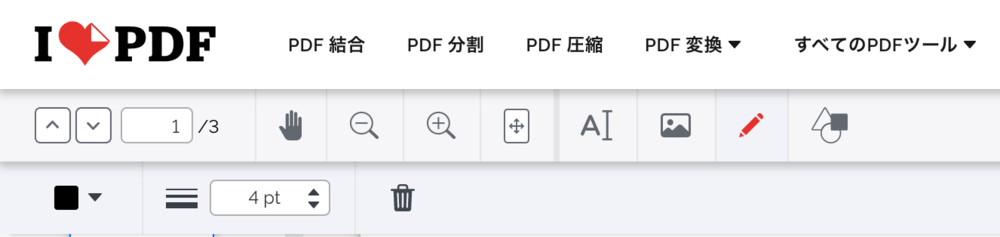
図形を追加
選択すると線・四角・丸が追加できます。
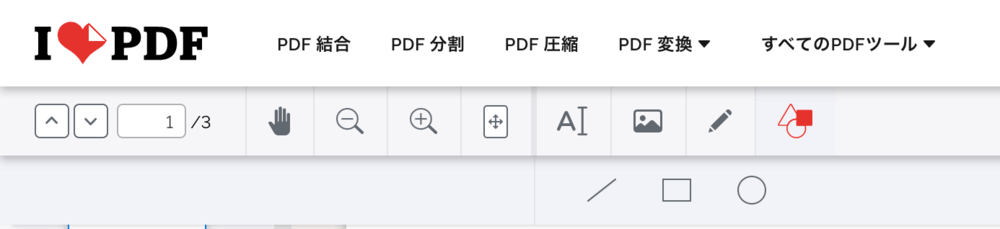
編集作業が終わったら[PDFを編集]をクリックすると編集後のPDFがダウンロードされます。
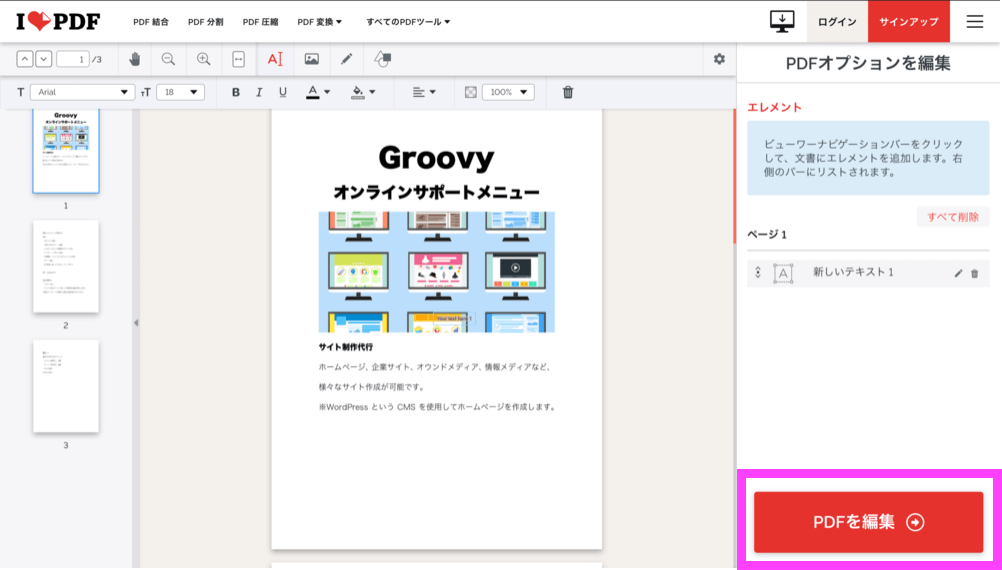
PDFに関する編集作業はこれ以外にも
- PDFの回転
- ページ番号の設定
- 透かしを追加
がPDF編集機能として付いています。
まとめ
ファイル⇔PDF化が可能なオンラインツール「IlovePDF」の紹介と使い方について解説しました。
他にもPDFツールはあるのですが、私はこれが一番使いやすかったです。
有料機能もあるようですが、無料機能でほとんどの機能を使用することができますし、サインアップとありますが、登録する必要はなく使用することが可能です。※無料だと広告が表示されますが有料だと消えるようです。
とてもカンタンにオンライン上でPDFの変換ができます。ぜひ活用してみてください。
Googleマイビジネス登録代行サービス
ローカル検索に有効なGoogleマイビジネス登録代行サービスです
・登録したいけどITが苦手
・手を付ける暇がない
そんな方の為に弊社が登録代行致します