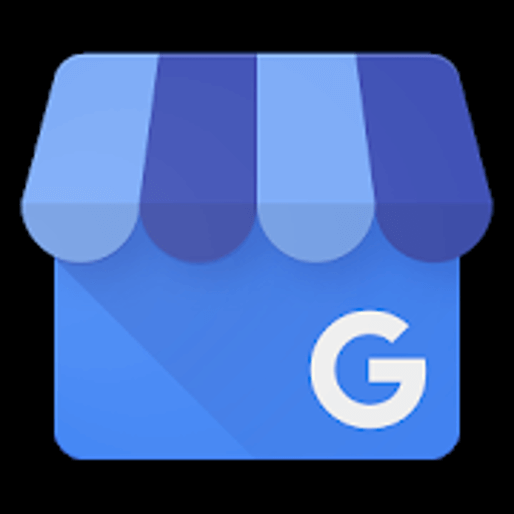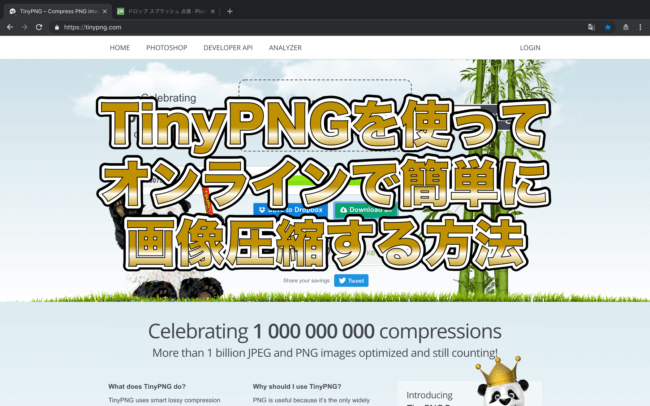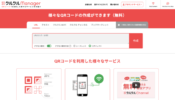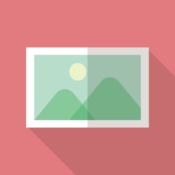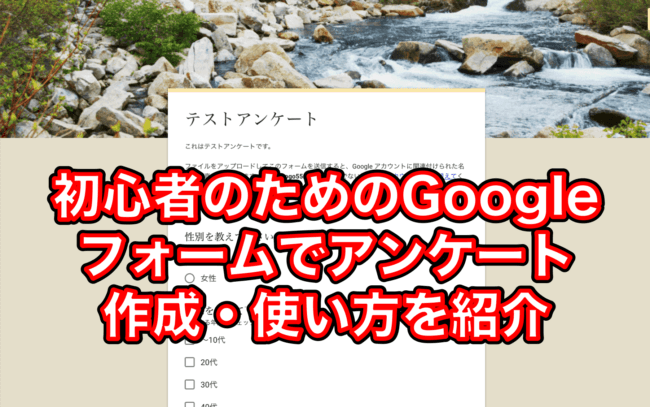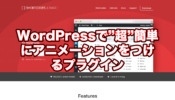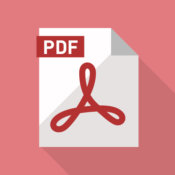モザイクやぼかしがオンラインで簡単編集できるツール【Facepixelizer】
インターネットで画像を投稿する際、場合によってはモザイクやぼかしを必要とする時があります。
意外と加工処理の編集ってめんどうですよね。
その面倒な加工処理が、オンライン上で簡単にできるツールを、使い方と共に紹介します。
個人画像エディター & 匿名化ツール Facepixelizer
読み方はフェイスピクセライザーで良いのでしょうか?w
モザイクやぼかしがかけられるツールは他にも沢山ありますが、Facepixelizerはシンプルで余計な機能がついて無い為、とても使いやすく直観的に操作できます。
実際に使い方を見てみましょう。
Facepixelizerの使用方法
ブラウザでFacepixelizerを開きます。
URL:https://www.facepixelizer.com/jp/#
画像の取りこみ
編集したい画像をWebページにドラッグします。
簡単に画像を取りこめます。
Facepixelizerの機能
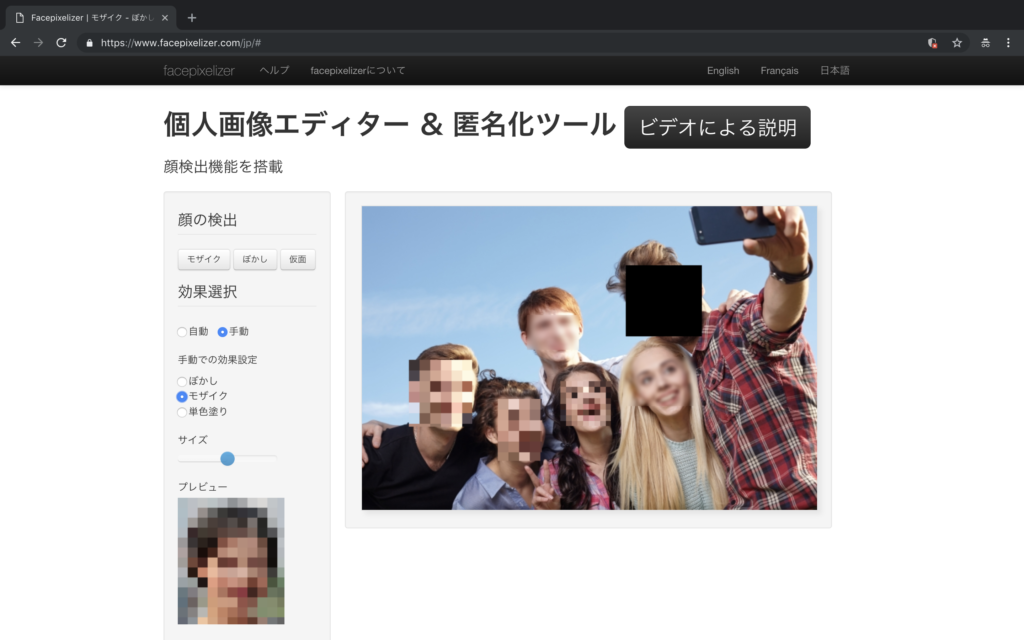
以下の方法で、モザイクやぼかし加工ができます。
顔認識機能
Facepixelizerは顔認識機能が搭載されています。
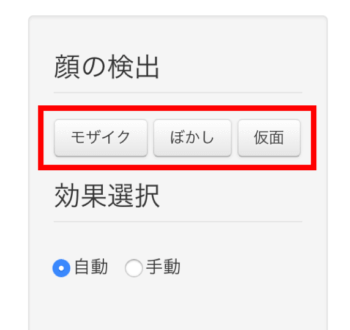
顔の検出の[モザイク]・[ぼかし]・[仮面]いずれかを押すと、自動で顔を認識し処理されます。
匿名化(選択)ツール
手動を選択します。
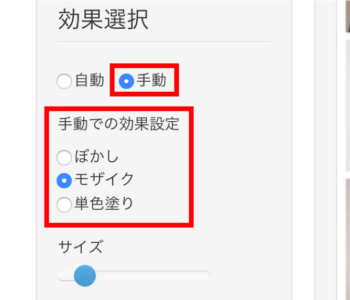
手動での効果設定で[ぼかし]・[モザイク]・[単色塗り]のいずれかを選択します。
エフェクト(効果)をかけたい部分を、ドラッグしながらカーソルを動かし、範囲を選択します。
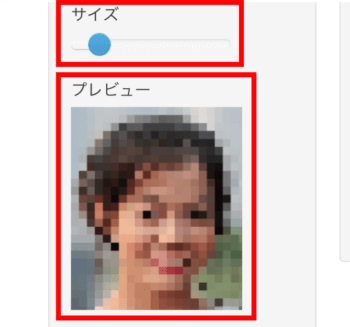
エフェクトのかかり具合は[サイズ]のところで調節します。青のカーソルを動かすとぼかし具合が変化します。(プレビューで確認できます)
ドラッグを左上・左下・右上から対称方向(右下・右上・左下)へかけると、エフェクトがかかります。
元に戻す場合は、右下から左上にドラッグするとエフェクトがクリアされます。
[単色塗り]は、黒色のエフェクトがかかります。名前や住所などを隠す際によさそうです。
切り抜き
画像の切り抜きができます。
[切り抜き開始]を押すと枠が表示されます。
残したい場所の範囲を指定し、適用を押すと切り抜きされた画像ができます。
保存

[画像を保存]を押すと、編集された画像が保存されます。※アナタのPCダウンロードファイルに保存されます。
まとめ
個人情報や著作権など、プライバシー保護はとても重要です。
インターネット上に情報を提供する際には、特に注意をしなければなりません。
お客さまや人物の画像をインターネット上に掲載したい場合は、必ず本人への許可を取りましょう。
画像自体を勝手に引用することも、著作権に違反します。
また、著作権や肖像権またはパブリシティー権など(文化財や美術品・知的財産、特許物や芸能人など)が画像に写りこんだ場合も、対象になる可能性もあります。
許可が取れない場合は、個人情報や著作権への配慮を必ずしましょう。
画像だけでなく、文章やキャッチコピーにも注意が必要です。
「SNSだから大丈夫」なんてことはありません。
対策は万全にしておきましょう。
簡単な使い方動画作ってみました。
参考になれば嬉しいです。
Googleマイビジネス登録代行サービス
ローカル検索に有効なGoogleマイビジネス登録代行サービスです
・登録したいけどITが苦手
・手を付ける暇がない
そんな方の為に弊社が登録代行致します